Aktualisiert im Mai 2024: Erhalten Sie keine Fehlermeldungen mehr und verlangsamen Sie Ihr System mit unserem Optimierungstool. Hol es dir jetzt unter diesen Link
- Laden Sie das Reparaturtool hier.
- Lassen Sie Ihren Computer scannen.
- Das Tool wird dann deinen Computer reparieren.
Windows 10 verfügt über eine versteckte immersive Suchleiste, die dem MacOS Spotlight-Suchfeld von Apple ähnelt. Microsoft hat am 10. April 2018 (Redstone 4) mit der Erstellung der umfassenden Suchleiste in den Windows Update Preview Builds begonnen. Aus irgendeinem Grund hat Microsoft jedoch nicht bestätigt, dass eine neue Suchoberfläche getestet wurde.
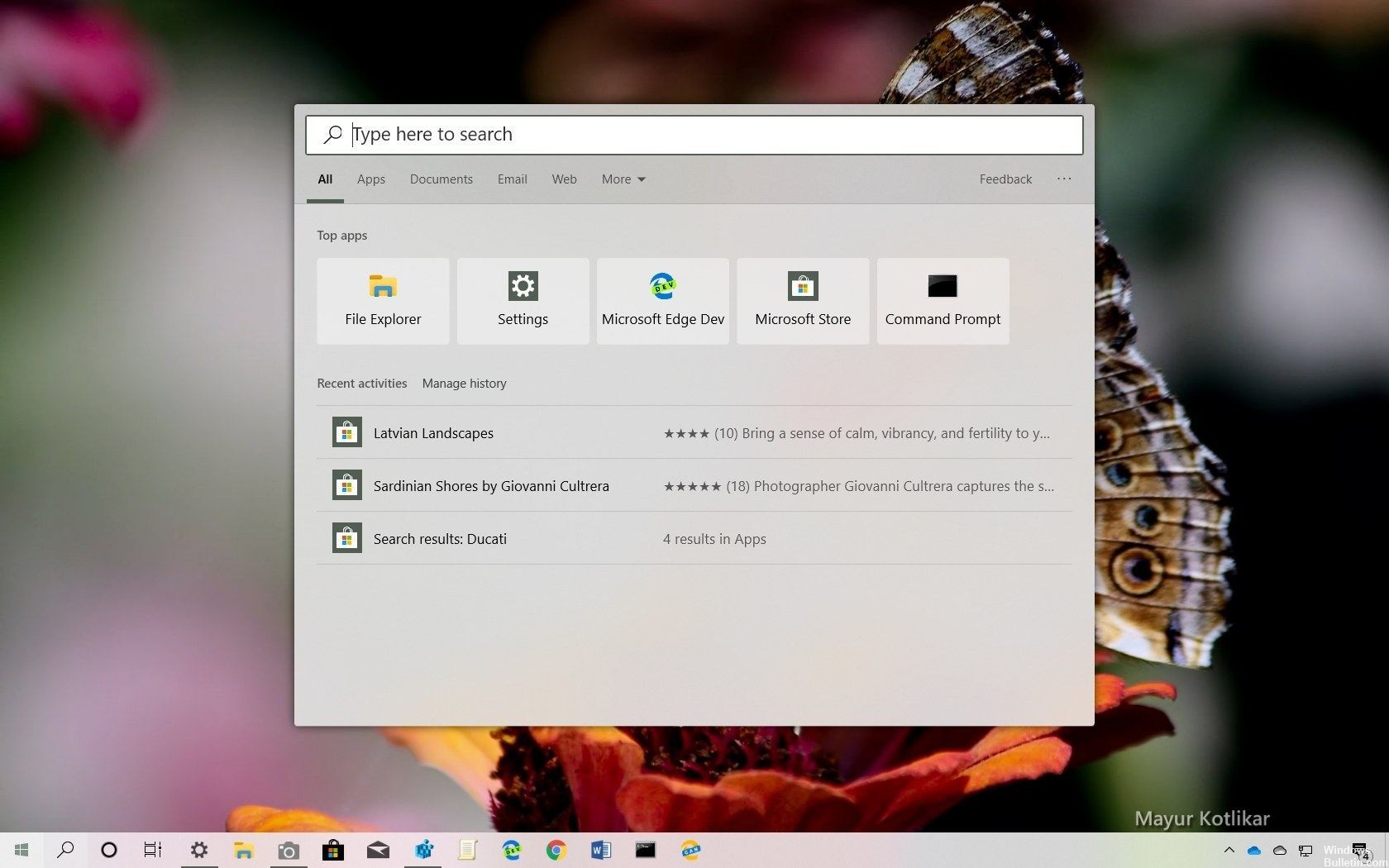
Die schwebende Suchleiste verschiebt die Ergebnisse, die Sie normalerweise finden Windows Search an einen zentralen Ort und ist über die traditionelle Windows + S-Verknüpfung zugänglich.
Zusätzlich zu den neuen Verbesserungen in Search und Cortana enthält das Windows 10 May 2019-Update auch Verbesserungen für die versteckte immersive Suchleiste. In Windows 10 Version 1903 enthält die umfassende Suchleiste Änderungen an der Benutzeroberfläche, eine Liste der wichtigsten Anwendungen, aktuelle Aktivitäten und Leistungsverbesserungen.
Schritte zum Aktivieren der immersiven Suche mit abgerundeten Ecken in Windows 10
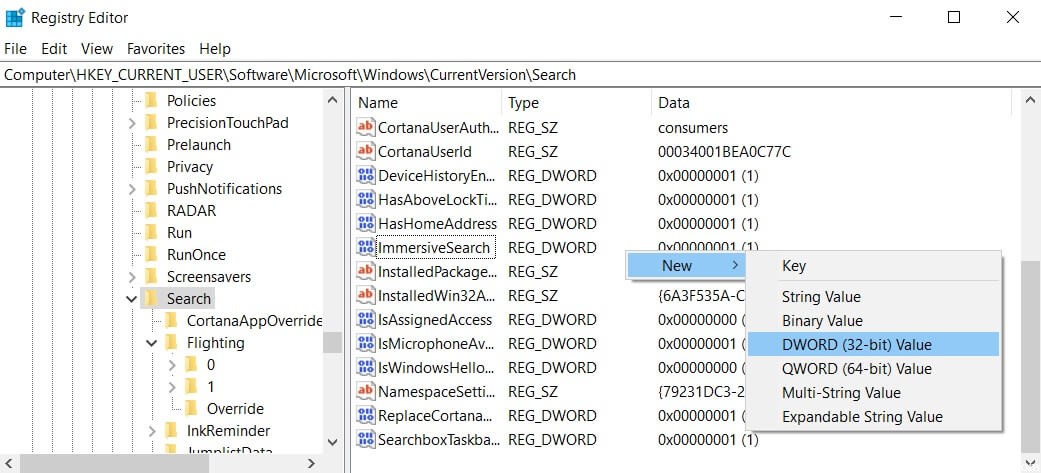
Sie müssen die Einträge in der Windows 10-Registrierung ändern, um auf die mobile Suchleiste zugreifen zu können. Nach der Aktivierung wird die Suchleiste von der linken Ecke der Taskleiste an eine zentrale Stelle verschoben.
Es ist wichtig zu beachten, dass das Ändern der Windows-Registrierung schwerwiegende Probleme verursachen kann. Sie befolgen diese Anweisungen auf eigenes Risiko.
Mai 2024 Update:
Sie können jetzt PC-Probleme verhindern, indem Sie dieses Tool verwenden, z. B. um Sie vor Dateiverlust und Malware zu schützen. Darüber hinaus ist es eine großartige Möglichkeit, Ihren Computer für maximale Leistung zu optimieren. Das Programm behebt mit Leichtigkeit häufig auftretende Fehler, die auf Windows-Systemen auftreten können – ohne stundenlange Fehlerbehebung, wenn Sie die perfekte Lösung zur Hand haben:
- Schritt 1: Laden Sie das PC Repair & Optimizer Tool herunter (Windows 10, 8, 7, XP, Vista - Microsoft Gold-zertifiziert).
- Schritt 2: Klicken Sie auf “Scan starten”, Um Windows-Registrierungsprobleme zu finden, die PC-Probleme verursachen könnten.
- Schritt 3: Klicken Sie auf “Repariere alles”Um alle Probleme zu beheben.
Schritt 1: Öffnen Sie den Registrierungseditor und gehen Sie zum Schlüssel
KEY_CURRENT_USER \ Software \ Microsoft \ Windows \ Aktuelle Version \ Search \ Search \ Search \ Software
Erfahren Sie, wie Sie mit nur einem Klick einen Registrierungsschlüssel erhalten.
Schritt 2: Hier müssen Sie einen neuen 32-Bit-DWORD-Wert mit dem Namen ImmersiveSearch erstellen. Auch wenn Sie 64-Bit-Windows verwenden, müssen Sie einen 32-Bit-DWORD-Wert erstellen. Setzen Sie es auf 1.
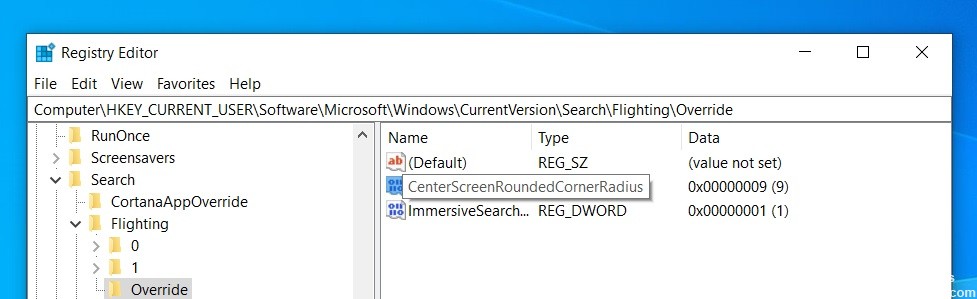
Schritt 3: Gehe zum Schlüssel
Current_USER_KEY_CURRENT_USER \ Software \ Microsoft \ Windows \ Aktuelle Version \ Search \ Flighting \ Aktuelle Version
Schritt 4: Erstellen Sie einen neuen Unterschlüssel "Überschreiben", um den Pfad abzurufen.
USER_CURRENT_KEY_USER \ Software \ Microsoft \ Windows \ Aktuelle Version \ Search \ Flight by plane \ Override
Schritt 5: Erstellen Sie diese beiden 32-Bit-DWORD-Werte unter Überschreiben.
ImmersiveSearchFull = 1.
CenterScreenRoundedCornerRadius = 9.
Damit die von Registry Optimizer vorgenommenen Änderungen wirksam werden, müssen Sie sich abmelden und sich bei Ihrem Benutzerkonto anmelden. Sie können auch die Shell des Explorers neu starten.
Starten Sie dann den Datei-Explorer über den Task-Manager neu und nutzen Sie die neue Immersive Search-Funktion. Beachten Sie, dass Sie Windows 10 Version 1903 ausführen müssen, damit diese Funktion auf Ihrem Gerät ausgeführt werden kann.
Sie können die Änderungen jederzeit mit denselben Anweisungen abbrechen, aber stellen Sie in Schritt 4 sicher, dass Sie mit der rechten Maustaste auf die ImmersiveSearch-Schaltfläche klicken und Löschen auswählen. Klicken Sie außerdem in Schritt 9 mit der rechten Maustaste auf die Schaltfläche Abbrechen und wählen Sie Löschen.
https://www.reddit.com/r/Windows10/comments/c60hmv/search_with_rounded_corners_enabled/
Expertentipp: Dieses Reparaturtool scannt die Repositorys und ersetzt beschädigte oder fehlende Dateien, wenn keine dieser Methoden funktioniert hat. Es funktioniert in den meisten Fällen gut, wenn das Problem auf eine Systembeschädigung zurückzuführen ist. Dieses Tool optimiert auch Ihr System, um die Leistung zu maximieren. Es kann per heruntergeladen werden Mit einem Klick hier

CCNA, Webentwickler, PC-Problembehandlung
Ich bin ein Computerenthusiast und ein praktizierender IT-Fachmann. Ich habe jahrelange Erfahrung in der Computerprogrammierung, Fehlerbehebung und Reparatur von Hardware. Ich spezialisiere mich auf Webentwicklung und Datenbankdesign. Ich habe auch eine CCNA-Zertifizierung für Netzwerkdesign und Fehlerbehebung.

