Aktualisiert April 2024: Erhalten Sie keine Fehlermeldungen mehr und verlangsamen Sie Ihr System mit unserem Optimierungstool. Hol es dir jetzt unter diesen Link
- Laden Sie das Reparaturtool hier.
- Lassen Sie Ihren Computer scannen.
- Das Tool wird dann deinen Computer reparieren.
Wenn Sie feststellen, dass die WLAN-Option nicht verfügbar ist oder nicht im rechten Teil des Menüs angezeigt wird, müssen Sie die Einstellungen überprüfen und dort überprüfen, ob der WLAN-Adapter installiert ist oder ob dies das Problem sein könnte mit Ihrem Treiber, also müssen Sie überprüfen, ob der Treiber aktiviert ist.

Einige Benutzer haben berichtet, dass dies der Fall ist kein WLAN Registerkarte in der Kategorie Netzwerk und Internet der Windows-Einstellungen. Das Problem liegt oft an nicht funktionierenden Diensten oder Ihren veralteten WLAN-Treibern. Die meisten von uns verwenden eine Wifi-Karte in unserem System anstelle von Kabelverbindungen, weil wir dies bevorzugen. An der Geschwindigkeit der Internetverbindung ändert sich nicht viel, aber nur um uns die Probleme einer Kabelverbindung zu ersparen, entscheiden wir uns für eine Wifi-Karte.
Es kann mehrere Gründe dafür geben, dass auf Ihrem Laptop kein WLAN-Symbol oder eine Option angezeigt wird. Zunächst können Sie prüfen, ob der WLAN-Adapter ein- oder ausgeschaltet ist. Sie können zu den Einstellungen des Netzwerkadapters wechseln und diese anzeigen, indem Sie mit der rechten Maustaste auf das Symbol des Wireless-Netzwerkadapters klicken. Wenn es deaktiviert ist, können Sie es aktivieren und Ihr Gerät neu starten. Sie könnten eine drahtlose Option haben. Zweitens muss die Konfiguration des WLAN-Adapters über das BIOS überprüft werden. Die erste Option wird jedoch funktionieren, denke ich.
Aktualisierung vom April 2024:
Sie können jetzt PC-Probleme verhindern, indem Sie dieses Tool verwenden, z. B. um Sie vor Dateiverlust und Malware zu schützen. Darüber hinaus ist es eine großartige Möglichkeit, Ihren Computer für maximale Leistung zu optimieren. Das Programm behebt mit Leichtigkeit häufig auftretende Fehler, die auf Windows-Systemen auftreten können – ohne stundenlange Fehlerbehebung, wenn Sie die perfekte Lösung zur Hand haben:
- Schritt 1: Laden Sie das PC Repair & Optimizer Tool herunter (Windows 10, 8, 7, XP, Vista - Microsoft Gold-zertifiziert).
- Schritt 2: Klicken Sie auf “Scan starten”, Um Windows-Registrierungsprobleme zu finden, die PC-Probleme verursachen könnten.
- Schritt 3: Klicken Sie auf “Repariere alles”Um alle Probleme zu beheben.
Überprüfen Sie die Netzwerk- und Interneteinstellungen Ihrer Schnittstelle:
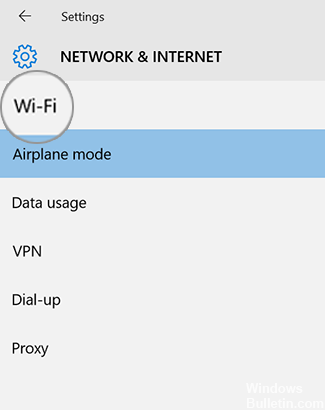
- Gehen Sie zu Start und wählen Sie Einstellungen> Netzwerk und Internet.
- Der Wi-Fi-Bereich fehlt in den Netzwerk- und Interneteinstellungen.
- Das Symbol für das drahtlose Netzwerk fehlt in der Taskleiste.
Starten Sie Ihre Schnittstelle neu und überprüfen Sie Ihre WLAN-Einstellungen.
Wenn Ihre Wireless-Einstellungen fehlen, starten Sie Ihre Schnittstelle neu (schalten Sie sie nicht aus) und überprüfen Sie Ihre Wireless-Einstellungen erneut. Hier ist das Verfahren:
Stellen Sie sicher, dass Ihr Modem entweder direkt oder über Ihren Router an eine Telefonbuchse oder eine funktionale Kabelverbindung angeschlossen ist.
- Gehen Sie zu Start und wählen Sie Power Restart.
- Stellen Sie nach dem Neustart Ihres Surface eine Verbindung zu Windows her.
- Gehen Sie zu Start und wählen Sie Einstellungen> Netzwerk und Internet.
- Wählen Sie den Flugzeugmodus und stellen Sie sicher, dass der Flugzeugmodus auf Aus eingestellt ist.
- Wenn die Wi-Fi-Einstellungen noch fehlen, gehen Sie zu Lösung 2.
- Wenn die WLAN-Einstellungen sichtbar sind: Wählen Sie WLAN und stellen Sie sicher, dass WLAN aktiviert ist und dass Ihr Netzwerkname in der Liste der verfügbaren drahtlosen Netzwerke angezeigt wird. Wählen Sie Ihr Netzwerk aus und wählen Sie Verbinden.
Starten des gewünschten Dienstes
Einige Benutzer haben berichtet, dass ihr Problem darin besteht, dass die erforderlichen Wifi-Dienste nicht funktionieren. Überprüfen Sie daher unbedingt die erforderliche Leistung, bevor Sie fortfahren. So geht's:
- Gehen Sie zum Startmenü, geben Sie Dienste ein und öffnen Sie es.
- Suchen Sie im Fenster Dienste den Autoconfig-WLAN-Dienst.
- Klicken Sie mit der rechten Maustaste und wählen Sie Eigenschaften.
- Ändern Sie den Starttyp in "Automatisch" und klicken Sie auf Start, um den Dienst zu starten.
- Klicken Sie auf Übernehmen und dann auf OK.
- Prüfen Sie, ob das Problem dadurch gelöst wird.
Fehlerbehebung bei der Netzwerkkarte.
Bitte folgen Sie den folgenden Schritten:
- Drücken Sie die Windows + X-Taste und klicken Sie auf Systemsteuerung.
- Ändern Sie die Kategorieanzeige in kleine Symbole.
- Klicken Sie nun auf Troubleshooting.
- Klicken Sie im linken Teil des Problembehandlungsfensters auf Alle anzeigen.
- Klicken Sie auf Netzwerkadapter. Bitte geben Sie ein Passwort ein, wenn Sie dazu aufgefordert werden, und klicken Sie auf OK.
- Folgen Sie den Anweisungen auf dem Bildschirm.
https://www.quora.com/Why-there-is-no-more-the-WiFi-option-on-my-laptop
Expertentipp: Dieses Reparaturtool scannt die Repositorys und ersetzt beschädigte oder fehlende Dateien, wenn keine dieser Methoden funktioniert hat. Es funktioniert in den meisten Fällen gut, wenn das Problem auf eine Systembeschädigung zurückzuführen ist. Dieses Tool optimiert auch Ihr System, um die Leistung zu maximieren. Es kann per heruntergeladen werden Mit einem Klick hier

CCNA, Webentwickler, PC-Problembehandlung
Ich bin ein Computerenthusiast und ein praktizierender IT-Fachmann. Ich habe jahrelange Erfahrung in der Computerprogrammierung, Fehlerbehebung und Reparatur von Hardware. Ich spezialisiere mich auf Webentwicklung und Datenbankdesign. Ich habe auch eine CCNA-Zertifizierung für Netzwerkdesign und Fehlerbehebung.


