Aktualisiert April 2024: Erhalten Sie keine Fehlermeldungen mehr und verlangsamen Sie Ihr System mit unserem Optimierungstool. Hol es dir jetzt unter diesen Link
- Laden Sie das Reparaturtool hier.
- Lassen Sie Ihren Computer scannen.
- Das Tool wird dann deinen Computer reparieren.
Wenn Sie gerade ein neues USB 3.0-Laufwerk (oder eine neue Festplatte) gekauft und überraschend langsame Lese- / Schreibgeschwindigkeiten festgestellt haben, lesen Sie weiter, um die schnelle Lösung zu finden! Ein USB 3.0-Laufwerk sollte eine Schreibgeschwindigkeit von mindestens 15 bis 20 MB pro Sekunde erreichen, wenn nicht mehr. Windows ist jedoch standardmäßig nicht richtig konfiguriert, um diese Geschwindigkeiten zu erreichen.
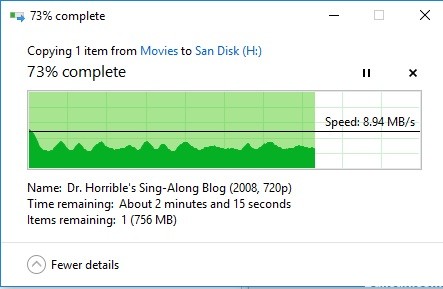
Für diese Einstellung gibt es im Wesentlichen zwei Optionen: eine, die das Caching aktiviert und erfordert (oder dringend empfiehlt), dass Sie vor dem Entfernen des Laufwerks die Option „Hardware sicher entfernen“ in der Taskleiste auswählen, und die andere, die Sie einfach nach Belieben entfernen können. Letzteres ist die Standardeinstellung und führt zu einer deutlichen Reduzierung von Übertragungsgeschwindigkeiten.
Denken Sie vor dem Implementieren dieser Option daran, dass Sie die Auswurfoption verwenden möchten, wenn Sie Ihr USB-Gerät entfernen. Klicken Sie einfach mit der rechten Maustaste auf das USB-Gerätesymbol in der Menüleiste und wählen Sie „Massenspeichergerät auswerfen“. Dies verhindert potenzielle Probleme mit dem Verlust von Cache-Daten. Ok, jetzt, da wir darüber gesprochen haben, gehen wir zur Lösung über!
Verwenden Sie den Geräte-Manager, um USB 3.0 zu optimieren
1. Klicken Sie mit der rechten Maustaste auf das Windows-Symbol und wählen Sie "Geräte-Manager".
2. 2. Erweitern Sie die Laufwerkstreiber im Geräte-Manager und suchen Sie Ihr USB-Gerät, klicken Sie mit der rechten Maustaste auf Ihr USB-Gerät oder Ihre Festplatte und wählen Sie „Eigenschaften“.
Gehen Sie zur Registerkarte "Richtlinien" und wählen Sie "Beste Leistung". Klicken Sie auf "OK", um sicherzustellen, dass Sie Ihre USB-Übertragungsgeschwindigkeit optimieren und verbessern möchten.
Sie werden wahrscheinlich aufgefordert, Ihren Computer neu zu starten, und danach sollten Sie viel schnellere Übertragungsgeschwindigkeiten sehen!
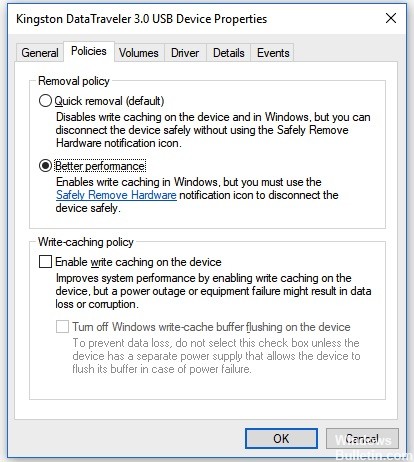
Fehlerbehebung bei Hardware und Geräten
Versuchen Sie, Probleme mit Hardware und Peripheriegeräten zu beheben. Die Schritte sind unten aufgeführt:
Aktualisierung vom April 2024:
Sie können jetzt PC-Probleme verhindern, indem Sie dieses Tool verwenden, z. B. um Sie vor Dateiverlust und Malware zu schützen. Darüber hinaus ist es eine großartige Möglichkeit, Ihren Computer für maximale Leistung zu optimieren. Das Programm behebt mit Leichtigkeit häufig auftretende Fehler, die auf Windows-Systemen auftreten können – ohne stundenlange Fehlerbehebung, wenn Sie die perfekte Lösung zur Hand haben:
- Schritt 1: Laden Sie das PC Repair & Optimizer Tool herunter (Windows 10, 8, 7, XP, Vista - Microsoft Gold-zertifiziert).
- Schritt 2: Klicken Sie auf “Scan starten”, Um Windows-Registrierungsprobleme zu finden, die PC-Probleme verursachen könnten.
- Schritt 3: Klicken Sie auf “Repariere alles”Um alle Probleme zu beheben.
- Geben Sie "Fehlerbehebung" in die Suchleiste ein und drücken Sie die Eingabetaste.
- Klicken Sie links im Fenster zur Fehlerbehebung auf "Alle anzeigen".
- Klicken Sie auf "Hardware und Geräte" und folgen Sie den Anweisungen auf dem Bildschirm.

Aktualisieren der USB-Controller-Treiber
Wenn sich die USB 3-Übertragungsgeschwindigkeit nach dem Upgrade auf Windows 10 verlangsamt, kann dies an einer Treiberinkompatibilität liegen. In diesem Fall sollten Sie den USB-Controller-Treiber aktualisieren. Verwenden Sie eine der beiden folgenden Techniken:
Verwenden Sie Windows Update, um den Treiber zu aktualisieren:
Schritt 1: Stellen Sie sicher, dass Windows Update aktiviert ist. Drücken Sie Windows + "I", um die Einstellungen zu öffnen. Klicken Sie auf "Update & Sicherheit" und wählen Sie "Windows Update".
Schritt 2: Suchen Sie nach ausstehenden Windows-Updates.
Schritt 3: Starten Sie das Update. Speichern Sie Ihre offene Arbeit, bevor Sie beginnen.
Schritt 4: Starten Sie Ihren Computer neu, falls dies nicht automatisch geschieht, und überprüfen Sie, ob sich die Übertragungsgeschwindigkeit von UB 3.0 langsam erhöht hat.
Aktualisieren Sie den Treiber über den Geräte-Manager:
Schritt 1: Drücken Sie Windows + "X" und klicken Sie auf "Geräte-Manager".
Schritt 2: Erweitern Sie die Universal Serial Bus Controller in der Liste, um weitere Elemente anzuzeigen.
Schritt 3: Klicken Sie mit der rechten Maustaste auf einen Treiber, klicken Sie auf "Laufwerk aktualisieren" und befolgen Sie die Anweisungen. Machen Sie dasselbe für alle anderen Treiber.
Schritt 4: Starten Sie Ihren PC neu und stellen Sie sicher, dass sich die Übertragungsgeschwindigkeit verbessert hat.
Ändern Sie die Option "Richtlinien" in "Beste Leistung".

Die USB 3.0-Richtlinienoption im Geräte-Manager ist standardmäßig auf "Schnell entfernen" eingestellt, sodass Benutzer ihre mit USB 3.0 verbundenen Geräte ohne die Option "Sicheres Entfernen" entfernen können. Gehen Sie folgendermaßen vor, um diese Option zu ändern, um die USB 3.0-Leistung zu verbessern:
- Halten Sie die Windows-Taste gedrückt und drücken Sie die R-Taste, um Ausführen zu öffnen. Geben Sie "devmgmt.msc" in das Dialogfeld ein und drücken Sie die Eingabetaste, um die Geräteverwaltung zu öffnen.
- Suchen Sie das Laufwerk, das Sie über USB 3.0 verwenden. Klicken Sie mit der rechten Maustaste und wählen Sie die Option Eigenschaften.
- Wechseln Sie zur Registerkarte Richtlinien, und ändern Sie die Option in Beste Leistung. Aktivieren Sie auch das Kontrollkästchen Schreibcache auf Gerät aktivieren (siehe unten).
- Nachdem diese Einstellungen auf Ihr Laufwerk angewendet wurden, überprüfen Sie die Verbesserung der Übertragungsgeschwindigkeit.
Expertentipp: Dieses Reparaturtool scannt die Repositorys und ersetzt beschädigte oder fehlende Dateien, wenn keine dieser Methoden funktioniert hat. Es funktioniert in den meisten Fällen gut, wenn das Problem auf eine Systembeschädigung zurückzuführen ist. Dieses Tool optimiert auch Ihr System, um die Leistung zu maximieren. Es kann per heruntergeladen werden Mit einem Klick hier

CCNA, Webentwickler, PC-Problembehandlung
Ich bin ein Computerenthusiast und ein praktizierender IT-Fachmann. Ich habe jahrelange Erfahrung in der Computerprogrammierung, Fehlerbehebung und Reparatur von Hardware. Ich spezialisiere mich auf Webentwicklung und Datenbankdesign. Ich habe auch eine CCNA-Zertifizierung für Netzwerkdesign und Fehlerbehebung.

