Aktualisiert April 2024: Erhalten Sie keine Fehlermeldungen mehr und verlangsamen Sie Ihr System mit unserem Optimierungstool. Hol es dir jetzt unter diesen Link
- Laden Sie das Reparaturtool hier.
- Lassen Sie Ihren Computer scannen.
- Das Tool wird dann deinen Computer reparieren.
Gehen Sie zu Administrative Vorlagen > System > Fehlerbehebung und Diagnose > Festplattendiagnose.
Aktivieren und deaktivieren Sie das Kontrollkästchen, klicken Sie auf OK.
Lösung Nr. 1: Verwenden Sie eine Systemprüfdatei.
Lösung Nr. 2 – Führen Sie Chkdsk Nr. 3 aus:
Lösung Überprüfen Sie die fehlerhaften Sektoren der Festplatte mit DiskGenius Free Edition.
Lösung Nr. 4: Wenden Sie sich an Ihre Festplatte oder wenden Sie sich an den Support, um ein professionelles Reparaturzentrum zu finden.
Verwenden Sie die Dateisystemprüfung, um den Festplattenfehler zu beheben. Bietet Windows einige grundlegende Tools zur Fehlerbehebung, wie z. B. System File Checker.
Führen Sie CHKDSK Fix für Festplattenprobleme aus.
Verwenden Sie die Partitionsmanager-Software, um Festplatten-/Festplattenfehler zu überprüfen und zu beheben.
Mit Windows 10 hat die Vorbereitung auf Computerunfälle eine neue Wende genommen. Vorbei sind die Zeiten, in denen Sie von einer peinlichen Situation wie einer ausgefallenen Festplatte erwischt werden. Windows hat langsam aber sicher ein System für die Wiederherstellung entwickelt, damit Sie Ihre Festplatte sichern können, bevor sie vollständig zum Erliegen kommt. Es blinkt eine Meldung auf dem Bildschirm mit der Meldung “Windows hat ein Festplattenproblem festgestellt“, Damit Sie Ihre Dateien vor der Reparatur sichern können.
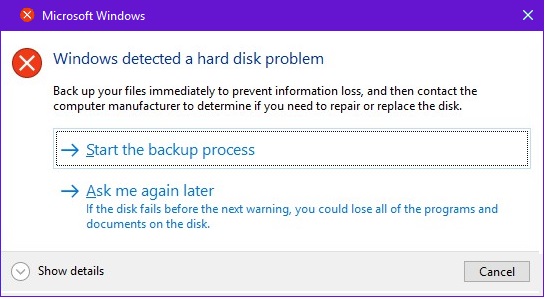
Erstens, warum haben Sie eine Warnung über ein Festplattenproblem erhalten?
In einigen Fällen wird diese Meldung angezeigt, da Windows fehlerhafte Sektoren auf Ihrer Festplatte oder einen fehlerhaften Mechanismus gefunden hat. Bei anderen erhalten Sie diese Meldung aufgrund einer beschädigten Systemdatei oder eines Softwarefehlers.
Eine fehlerhafte Festplatte sollte durch eine neue ersetzt werden. Eine fehlerhafte Software sollte jedoch schnell korrigiert werden, da dies zu einem plötzlichen Verlust von Informationen oder zum Ausfall des Computers führen kann. In diesem Artikel werden Sie mit einer Reihe von einfach zu befolgenden Verfahren zur Fehlerbehebung vorbereitet. Stellen Sie auf jeden Fall sicher, dass Sie eine Sicherungskopie Ihrer Datei erstellen und lesen Sie weiter, um es herauszufinden So entfernen Sie die Meldung "Windows hat ein Festplattenproblem festgestellt".
Aktualisierung vom April 2024:
Sie können jetzt PC-Probleme verhindern, indem Sie dieses Tool verwenden, z. B. um Sie vor Dateiverlust und Malware zu schützen. Darüber hinaus ist es eine großartige Möglichkeit, Ihren Computer für maximale Leistung zu optimieren. Das Programm behebt mit Leichtigkeit häufig auftretende Fehler, die auf Windows-Systemen auftreten können – ohne stundenlange Fehlerbehebung, wenn Sie die perfekte Lösung zur Hand haben:
- Schritt 1: Laden Sie das PC Repair & Optimizer Tool herunter (Windows 10, 8, 7, XP, Vista - Microsoft Gold-zertifiziert).
- Schritt 2: Klicken Sie auf “Scan starten”, Um Windows-Registrierungsprobleme zu finden, die PC-Probleme verursachen könnten.
- Schritt 3: Klicken Sie auf “Repariere alles”Um alle Probleme zu beheben.
-
Führen Sie CHKDSK auf Ihrer Festplatte aus. Dafür gibt es mehrere Möglichkeiten.
- Führen Sie CHKDSK aus den Laufwerkseigenschaften aus
- Öffnen Sie das Datei-Explorer-Fenster in der Taskleiste.
- Klicken Sie mit der rechten Maustaste auf das Laufwerk, das Sie überprüfen möchten, und klicken Sie auf Eigenschaften.
- Gehen Sie zur Registerkarte "Tools" und klicken Sie auf die Schaltfläche "Check".
- Vergewissern Sie sich, dass die Optionsfelder für "Systemfehler automatisch beheben" und "Suchen nach und Versuch, fehlerhafte Sektoren zu suchen" aktiviert sind
- Der Prozess wird möglicherweise sofort ausgeführt, wenn das Laufwerk nicht verwendet wird, oder Sie müssen den Computer möglicherweise neu starten, um den Vorgang abzuschließen.
- Führen Sie CHKDSK aus den Laufwerkseigenschaften aus

2. Führen Sie CHKDSK von der Eingabeaufforderung aus
- Geben Sie CMD in Cortana ein und klicken Sie dann mit der rechten Maustaste auf Eingabeaufforderung, um es als Administrator auszuführen
- Typ CHKDSK /? Wählen Sie aus der Liste der Operatoren das Format aus, das Sie ausführen möchten, z. B. CHKDSK / f, CHKDSK / v usw.
- Geben Sie den gewünschten Operator an der Eingabeaufforderung ein und drücken Sie die Eingabetaste

3. Führen Sie die Festplattendiagnose vom Hardwarehersteller aus.
Jede Marke verfügt über ein eigenes Prüf- und Reparaturset, sodass Sie im Falle eines Fehlers sofort die erforderlichen Maßnahmen ergreifen können, um Ihren Computer betriebsbereit zu halten. Hier sind die Diagnosetools einiger Hersteller:
- Windows-Oberflächenscanner von DTI Data.
- Maxtors Reparatur defekter HDD-Sektoren.
- Seagate SeaTools von der gleichnamigen Firma.
- Data Lifeguard Diagnostic von Western Digital.
4. Führen Sie SFC Scannow aus
Der System File Checker ist ein sehr hilfreiches Tool, das viele Windows-Fehler behebt. Um es auszuführen, gehen Sie zur Eingabeaufforderung, indem Sie es in Cortana eingeben. Klicken Sie dann mit der rechten Maustaste auf Systemdateiprüfung und klicken Sie auf Als Administrator ausführen. Wenn die Eingabeaufforderung erscheint, geben Sie "sfc / scannow" ein und drücken Sie die Eingabetaste.

Die Diagnose Ihrer Festplatte zeigt möglicherweise an, dass Ihre Festplatte in Ordnung ist. Dies bedeutet, dass der Fehlerbericht nichts weiter ist als Windows, das einen Fehler aus einem anderen Prozess aufgrund von Dateiabhängigkeiten, menschlichem Fehler oder eines Virenangriffs meldet. In jedem Fall können Sie die Sicherheitsüberprüfung ausführen und die folgenden Tipps ausprobieren.
5. Deaktivieren Sie die Fehlerberichterstattung
Die von Windows bereitgestellten Tools sind nützlich. Sie sollten sie daher nicht deaktivieren, es sei denn, Sie haben festgestellt, dass Ihre Festplatte in Ordnung ist. Wenn dies der Fall ist, müssen Sie nur die folgenden Schritte ausführen, um die ärgerliche Fehlermeldung zu entfernen:
- Art "gpedit.msc”Auf Cortana oder führen Sie es über die Schaltfläche Start, Alle Anwendungen, Windows-System aus.
- Navigieren Sie zu Administrative Vorlagen> System> Fehlerbehebung und Diagnose> Datenträgerdiagnose> Ausführungsstufe konfigurieren
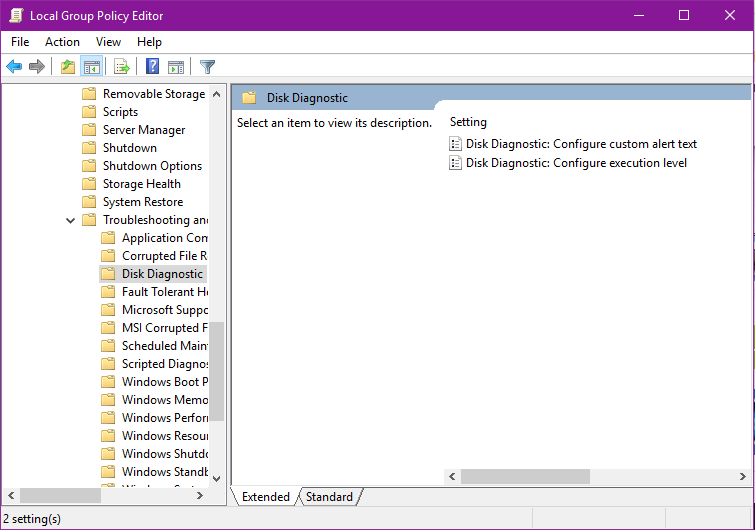
- Klicken Sie auf der linken Seite auf Deaktiviert, dann auf Übernehmen, dann auf OK und starten Sie den Computer neu
Dies sollte sich um die permanente Fehlermeldung kümmern. Stellen Sie auf jeden Fall sicher, dass Sie Dateien gelegentlich sichern, um den Verlust Ihrer Dateien zu vermeiden. Hast du noch andere Tipps, die du teilen möchtest? Kommentar unten, Leser werden es sicherlich zu schätzen wissen.
Expertentipp: Dieses Reparaturtool scannt die Repositorys und ersetzt beschädigte oder fehlende Dateien, wenn keine dieser Methoden funktioniert hat. Es funktioniert in den meisten Fällen gut, wenn das Problem auf eine Systembeschädigung zurückzuführen ist. Dieses Tool optimiert auch Ihr System, um die Leistung zu maximieren. Es kann per heruntergeladen werden Mit einem Klick hier


