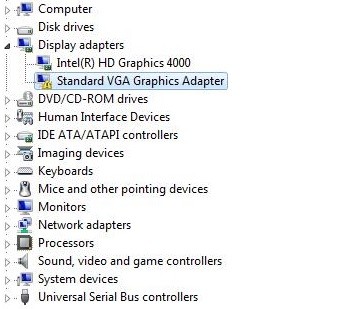Cómo solucionar problemas de uso elevado de CPU del contenedor NVIDIA en una PC con Windows 10
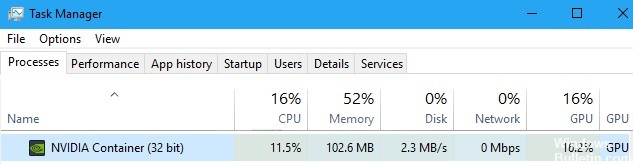
Todos los que compran una tarjeta gráfica Nvidia necesitan software para ejecutarla correctamente. Si bien la parte más importante es el controlador, también hay muchos servicios y procesos adicionales utilizados por otros programas que están relacionados con el rendimiento de la GPU. Es por eso que puede encontrar muchas entradas relacionadas en el Administrador de tareas.
En circunstancias normales, ninguno de estos procesos debería consumir gran parte de la potencia de procesamiento de la computadora, a menos que sean actividades temporales, como actualizaciones automáticas. Sin embargo, muchos usuarios se han quejado de que El contenedor NVIDIA consume demasiada energía de la CPU de lo que debería. Por supuesto, este comportamiento puede causar muchos inconvenientes porque puede ralentizar su computadora o interrumpir otros procesos.