Actualizado 2024 de mayo: Deje de recibir mensajes de error y ralentice su sistema con nuestra herramienta de optimización. Consíguelo ahora en este enlace
- Descarga e instala la herramienta de reparación aquí.
- Deja que escanee tu computadora.
- La herramienta entonces repara tu computadora.
¿Ha pasado horas configurando Windows 10, pero no quiere volver a hacerlo? Afortunadamente, mover o copiar su perfil del usuario es fácil.

El ajuste fino de su computadora puede llevar algún tiempo. Cuando haya terminado, probablemente no se verá como la versión normal del sistema operativo que se inicia cuando enciende su computadora por primera vez.
En consecuencia, cambiar a una computadora nueva o incluso crear cuentas duplicadas en la misma computadora puede ser un proceso tedioso. Nadie quiere pasar días revisando todas las opciones de la aplicación Configuración o transfiriendo una cantidad infinita de archivos y fotos.
Afortunadamente, no tiene por qué tardar tanto. Migre su Perfil de usuario de Windows 10. En este artículo, le presentaré algunos enfoques diferentes que puede probar.
Un perfil de usuario es un registro de datos de usuario que define su entorno de trabajo. Se almacenan varios ajustes e información de la cuenta de usuario, como. B. Configuración de pantalla, configuración de la aplicación, conexiones de red, etc. E. Dado que el perfil de usuario contiene todos los documentos y configuraciones importantes, es necesario realizar una copia de seguridad.
- Por un lado, durante una actualización de Windows 10, es posible que la carpeta se sobrescriba de forma anormal. Además, algunos problemas inesperados, como el virus ransomware, pueden impedir el acceso al perfil de usuario. Por lo tanto, siempre debe realizar una copia de seguridad de los datos de sus usuarios.
- Por otro lado, si compra una computadora nueva o reinstala Windows en una nueva unidad de disco duro (HDD) o unidad de estado sólido (SSD). Configurar su nueva computadora con Windows 10 como desee puede llevar algún tiempo. Para evitar esto, puede hacer una copia de seguridad y restaurar su perfil de usuario de Windows 10.
Para que le resulte más fácil, en esta guía, explicaremos el método mediante el cual puede realizar una copia de seguridad de los perfiles de usuario en Windows 10, así como el método para copiar los perfiles de usuario de Windows 10 a otra computadora / usuario.
Actualización de mayo de 2024:
Ahora puede evitar problemas en la PC utilizando esta herramienta, como protegerse contra la pérdida de archivos y el malware. Además, es una excelente manera de optimizar su computadora para obtener el máximo rendimiento. El programa corrige los errores comunes que pueden ocurrir en los sistemas Windows con facilidad, sin necesidad de horas de resolución de problemas cuando tiene la solución perfecta a su alcance:
- Paso 1: Descargar PC Repair & Optimizer Tool (Windows 10, 8, 7, XP, Vista - Microsoft Gold Certified).
- Paso 2: Haga clic en “Iniciar escaneado”Para encontrar problemas de registro de Windows que podrían estar causando problemas en la PC.
- Paso 3: Haga clic en “Repara todo”Para solucionar todos los problemas.
Utilice una cuenta de Microsoft y transfiera archivos
Si está utilizando Windows 8.1 o Windows 10, el perfil de usuario de su cuenta de Microsoft se transfiere automáticamente cuando inicia sesión. Si actualmente usa una cuenta local en lugar de una cuenta de Microsoft, puede convertirla en una cuenta de Microsoft. Algunas funciones, como OneDrive y el cifrado de dispositivos, no funcionarán sin OneDrive.
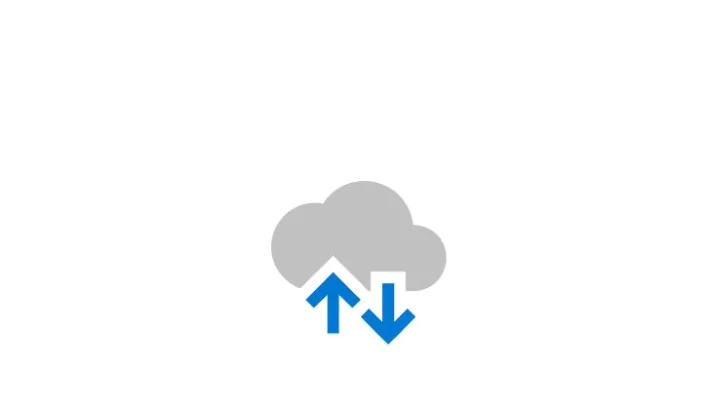
No todo pasa. Aún tendrá que transferir archivos importantes manualmente y reinstalar programas usando un disco duro externo. Piense en ello como una forma rápida de tomar la configuración de Windows y ejecutar una sincronización en la nube.
El proceso de conversión es fácil, especialmente si ya tiene una cuenta de Microsoft. Si no lo hace, deberá crear uno. Debe ejecutar este proceso en la PC con la cuenta que desea transferir.
Haga clic en el botón "Inicio", luego haga clic en el icono de engranaje. Luego seleccione "Cuentas", luego inicie sesión con su cuenta de Microsoft. Luego, siga las instrucciones del asistente de configuración.
Luego moveremos los datos manualmente usando la herramienta de historial de archivos de Windows 10, luego de conectar el disco duro, ve a Configuración> Actualización y Seguridad> Copia de Seguridad. Seleccione Agregar unidad, luego seleccione su disco duro externo.
Windows creará automáticamente una copia de seguridad. De forma predeterminada, la copia de seguridad incluye las carpetas Escritorio, Documentos, Descargas, Música, Imágenes y Vídeos. Si desea carpetas adicionales, haga clic en el texto Más opciones y seleccione las carpetas que desea agregar.
Traiga su dispositivo externo a su nueva computadora y conéctelo. Vuelva a Configuración> Actualización y seguridad> Copia de seguridad y configure el historial de archivos de la unidad externa nuevamente. Haga clic en las opciones avanzadas, desplácese hacia abajo (más allá de la lista de carpetas) y haga clic en "Restaurar archivos desde la copia de seguridad más reciente".
Navegue hasta la copia de seguridad más reciente, seleccione las carpetas que desea restaurar y haga clic en el botón verde.
Para acabar con esto, tendrás que reinstalar todos los programas.
Sugerencia del experto: Esta herramienta de reparación escanea los repositorios y reemplaza los archivos dañados o faltantes si ninguno de estos métodos ha funcionado. Funciona bien en la mayoría de los casos donde el problema se debe a la corrupción del sistema. Esta herramienta también optimizará su sistema para maximizar el rendimiento. Puede ser descargado por Al hacer clic aquí

CCNA, desarrollador web, solucionador de problemas de PC
Soy un entusiasta de la computación y un profesional de TI practicante. Tengo años de experiencia detrás de mí en programación de computadoras, solución de problemas de hardware y reparación. Me especializo en desarrollo web y diseño de bases de datos. También tengo una certificación CCNA para diseño de red y solución de problemas.

