Actualización 2024 abril: Deje de recibir mensajes de error y ralentice su sistema con nuestra herramienta de optimización. Consíguelo ahora en este enlace
- Descarga e instala la herramienta de reparación aquí.
- Deja que escanee tu computadora.
- La herramienta entonces repara tu computadora.
Muchas personas tienen equipos de arranque dual con Linux (Ubuntu) y Windows instalados juntos. Si no está usando una caja virtual ahora, no puede ejecutar un sistema en el otro y solo puede usar un sistema operativo a la vez. Entonces, si desea mover una gran cantidad de archivos de un sistema operativo a otro, puede usar una partición compartida.
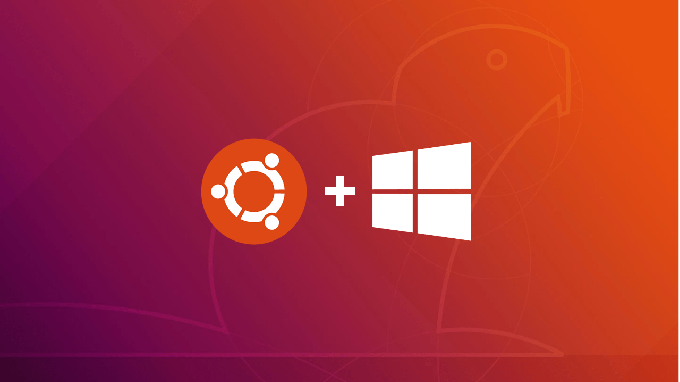
La partición compartida actúa como partición compartida entre entornos Windows y Linux, y puede acceder a esta partición con cualquier sistema operativo. Pero, ¿cómo crea esta partición compartida en su computadora con dos sistemas operativos? Volveremos a eso en este artículo.
Cómo transferir archivos de Ubuntu a Windows 10
- Acceda a DiskInternals Linux Reader desde la página de descarga oficial
- Una vez que se complete la descarga, haga doble clic en el archivo descargado para completar el proceso de instalación.
- Una vez que se complete la instalación, abra la aplicación desde el acceso directo del escritorio o buscando "DiskInternals" en el menú de Windows.
- La aplicación no se puede integrar con el Explorador de Windows, pero abre una interfaz separada a través de la cual puede interactuar con diferentes particiones en su disco duro.
- Verá todas las particiones disponibles en las secciones "Discos duros" de arriba, desde las cuales puede hacer doble clic en la partición que contiene los archivos que desea.
- La aplicación ofrece una vista previa en la parte inferior de cada archivo en el que hace clic, como. B. imagen, texto o código fuente. Esta es una función útil antes de decidir transferir. También tiene un reproductor multimedia incorporado para previsualizar archivos de audio y video.
- También puede obtener una vista previa de un archivo en una ventana separada. Haga clic con el botón derecho en el archivo y seleccione “Vista previa en nueva ventana.
- Para transferir el archivo, haga clic con el botón derecho en el archivo y elija Guardar.
- En la página siguiente, seleccione Guardar archivos y haga clic en Siguiente.
- Haga clic en Examinar para especificar la ruta donde desea guardar el archivo, luego haga clic en Aceptar después de especificar la ubicación.
- En la pantalla de la lista Archivos recuperados, haga clic en Siguiente y luego en Siguiente nuevamente. El archivo se guardará con éxito en la ubicación de Windows 10 que elija.
Actualización de abril de 2024:
Ahora puede evitar problemas en la PC utilizando esta herramienta, como protegerse contra la pérdida de archivos y el malware. Además, es una excelente manera de optimizar su computadora para obtener el máximo rendimiento. El programa corrige los errores comunes que pueden ocurrir en los sistemas Windows con facilidad, sin necesidad de horas de resolución de problemas cuando tiene la solución perfecta a su alcance:
- Paso 1: Descargar PC Repair & Optimizer Tool (Windows 10, 8, 7, XP, Vista - Microsoft Gold Certified).
- Paso 2: Haga clic en “Iniciar escaneado”Para encontrar problemas de registro de Windows que podrían estar causando problemas en la PC.
- Paso 3: Haga clic en “Repara todo”Para solucionar todos los problemas.
Carpetas compartidas de red.
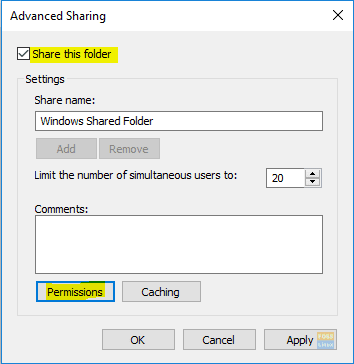
Este es el método más sencillo de todos. En este método, compartimos todas las carpetas en la computadora con Windows que son visibles en la computadora con Ubuntu.
Paso 1. En su computadora con Windows, haga clic con el botón derecho en el icono de conexión de red en la esquina inferior derecha de la barra de tareas.
Paso 2. Seleccione "Abrir configuración de red e Internet".
Paso 3. Luego seleccione "Opciones para compartir".
Paso 4. Ahora seleccione las siguientes opciones en el perfil de red actual:
Habilite el descubrimiento de redes.
Habilite el uso compartido de archivos e impresoras.
Recuerde guardar sus cambios.
Paso 5. Ahora abra su explorador y navegue hasta el directorio que desea compartir. Haga clic con el botón derecho en la carpeta y seleccione Propiedades.
Paso 6. Con las propiedades de la carpeta abiertas, seleccione la pestaña "Compartir". También haga clic en el botón Uso compartido avanzado.
Paso 7. Marque la casilla de verificación "Compartir esta carpeta".
Solución alterna.
No puede ejecutar el directorio / home desde una partición FAT32 o NTFS. Por lo tanto, sus archivos de configuración y scripts deben permanecer allí. Puede redirigir otras carpetas de uso frecuente, como Documentos, Descargas, Música, etc., etc. a otra partición que Windows pueda leer. Luego, puede agregar estas carpetas a sus bibliotecas de Windows 7 y marcarlas como la ubicación predeterminada.
Ésta no es una solución adecuada. Los archivos de configuración asociados con su programa y otras configuraciones relacionadas con el usuario están en diferentes ubicaciones con esa configuración. Si necesita reinstalar cualquiera de los sistemas operativos, deberá realizar una copia de seguridad separada de la configuración de usuario. Dicho esto, la mayoría de las personas solo se preocupan por sus documentos, música, videos, etc. D. Esto resuelve ese problema al permitir que ambos sistemas operativos sepan que los están buscando en el mismo lugar.
Linux ha recorrido un largo camino en la lectura y escritura de NTFS. Dado que es mucho mejor que FAT32 y más difícil de configurar, hablaremos de eso en esta guía.
Sugerencia del experto: Esta herramienta de reparación escanea los repositorios y reemplaza los archivos dañados o faltantes si ninguno de estos métodos ha funcionado. Funciona bien en la mayoría de los casos donde el problema se debe a la corrupción del sistema. Esta herramienta también optimizará su sistema para maximizar el rendimiento. Puede ser descargado por Al hacer clic aquí

CCNA, desarrollador web, solucionador de problemas de PC
Soy un entusiasta de la computación y un profesional de TI practicante. Tengo años de experiencia detrás de mí en programación de computadoras, solución de problemas de hardware y reparación. Me especializo en desarrollo web y diseño de bases de datos. También tengo una certificación CCNA para diseño de red y solución de problemas.

