Actualizado 2024 de mayo: Deje de recibir mensajes de error y ralentice su sistema con nuestra herramienta de optimización. Consíguelo ahora en este enlace
- Descarga e instala la herramienta de reparación aquí.
- Deja que escanee tu computadora.
- La herramienta entonces repara tu computadora.
OLE significa vinculación e incrustación de objetos. OLE es una máquina especialmente desarrollada por Microsoft para ayudar a las aplicaciones de MS Office, como MS Word, Excel y Powerpoint, a interactuar y comunicarse con otras aplicaciones. En este artículo, cubrimos el problema en detalle y sugerimos algunas de las soluciones más fáciles que puede aplicar a su computadora para eliminar el error por completo. También enumeramos las razones por las que este error suele ocurrir en su computadora.
¿Qué causa el error "Word está esperando que se complete la acción OLE"?
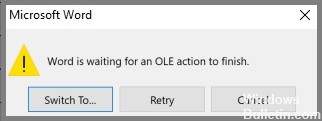
Después de estudiar el problema en detalle, llegamos a la conclusión de que las siguientes causas son probablemente las más importantes para que se produzca el error.
- Procesos en segundo plano: Algunos procesos en segundo plano pueden impedirle realizar ciertas acciones en Microsoft Word, lo que provoca el error "Microsoft Word está esperando que otra aplicación complete la acción OLE".
- Complementos: Algunos complementos pueden interferir con Microsoft Word en su computadora. Debería intentar deshabilitar los complementos y ver si esto resuelve el problema.
- Modo de compatibilidad: En algunos casos, Microsoft Word se ejecuta en modo de compatibilidad, lo que puede impedir que funcione correctamente. Puede desactivar este modo y ver si eso resuelve el problema.
Ahora que hemos explicado la mayoría de las causas de este problema, puede comenzar a implementar soluciones.
Cómo resolver el problema "Word está esperando que se complete la acción OLE"
Deshabilitar complementos
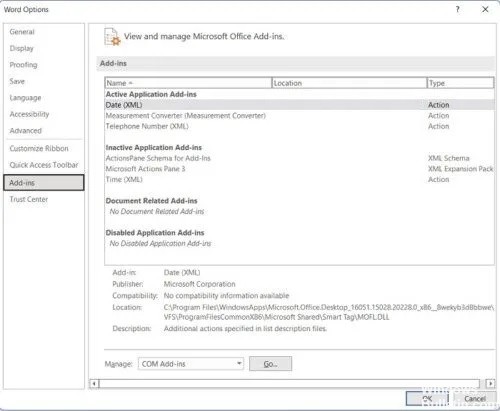
Microsoft Word es un programa versátil que se puede usar para una variedad de tareas, desde redactar documentos hasta crear informes complejos. Estos complementos son pequeños programas que amplían la funcionalidad de Word, pero también pueden acaparar los recursos del sistema y ralentizar el programa. Si encuentra que su copia de Word se está ejecutando más lentamente de lo normal, es posible que desee deshabilitar los complementos que no necesita. Así es cómo:
- Abra Microsoft Word.
- Haga clic en la pestaña "Archivo", luego seleccione "Opciones".
- En la ventana "Opciones de Word", seleccione "Complementos".
- En el menú desplegable "Administrar", seleccione "Elementos deshabilitados".
- Haz clic en "Ir".
- En el cuadro de diálogo "Elementos deshabilitados", seleccione cualquier complemento que desee deshabilitar y haga clic en "Aceptar".
Con estos pasos, puede deshabilitar rápidamente cualquier complemento innecesario y ayudar a mejorar el rendimiento de Microsoft Word.
Reinicie su computadora
Hay momentos en que su computadora simplemente no funciona bien. Tal vez se está ejecutando lentamente o no puede abrir ciertos programas. Cualquiera que sea el problema, reiniciar su computadora a menudo puede solucionarlo. Aquí se explica cómo hacerlo en Windows 10:
- Haga clic en el botón Inicio, luego haga clic en el icono de encendido.
- Seleccione Reiniciar en el menú que aparece.
- Su computadora ahora se reiniciará y, con suerte, el problema se resolverá.
Si aún tiene problemas después de reiniciar su computadora, es posible que deba probar una medida más drástica, como restablecer su computadora a su configuración de fábrica. ¡Pero antes de hacer eso, asegúrese de crear primero una copia de seguridad de todos sus archivos importantes!
Actualización de mayo de 2024:
Ahora puede evitar problemas en la PC utilizando esta herramienta, como protegerse contra la pérdida de archivos y el malware. Además, es una excelente manera de optimizar su computadora para obtener el máximo rendimiento. El programa corrige los errores comunes que pueden ocurrir en los sistemas Windows con facilidad, sin necesidad de horas de resolución de problemas cuando tiene la solución perfecta a su alcance:
- Paso 1: Descargar PC Repair & Optimizer Tool (Windows 10, 8, 7, XP, Vista - Microsoft Gold Certified).
- Paso 2: Haga clic en “Iniciar escaneado”Para encontrar problemas de registro de Windows que podrían estar causando problemas en la PC.
- Paso 3: Haga clic en “Repara todo”Para solucionar todos los problemas.
Realizar una limpieza de disco
Windows 10 ofrece una herramienta integrada llamada Liberador de espacio en disco que puede ayudarlo a liberar espacio en su disco duro. He aquí cómo usarlo:
- Abra el menú Inicio y escriba "Liberador de espacio en disco".
- Seleccione la unidad que desea limpiar. Para la mayoría de las personas, esta será la unidad C:.
- Haga clic en "Aceptar" para abrir la ventana Liberador de espacio en disco.
- Marque las casillas junto a los tipos de archivos que desea eliminar. Las opciones incluyen archivos temporales, elementos de la papelera de reciclaje y miniaturas. Si no está seguro de qué es algo, puede hacer clic en el botón "Ver archivos" para ver una lista de archivos que se eliminarán.
- Una vez que haya seleccionado todos los tipos de archivos que desea eliminar, haga clic en "Limpiar archivos del sistema" en la parte inferior de la ventana. Esto abrirá una nueva ventana con tipos de archivos adicionales que se pueden eliminar. Nuevamente, marque las casillas junto a los tipos de archivos que desea eliminar y haga clic en "Aceptar".
- Finalmente, haga clic en "Eliminar archivos" para confirmar e iniciar el proceso de eliminación. El Liberador de espacio en disco ahora eliminará los archivos seleccionados de su computadora. Esto debería ayudarlo a liberar espacio en su disco duro y potencialmente corregir el error "Word está esperando que se complete una acción OLE".
Deshabilitar el modo de compatibilidad
Aquí se explica cómo deshabilitar el modo de compatibilidad en Windows 10:
- Haga clic derecho en el acceso directo del programa o en el archivo .exe.
- Seleccione Propiedades.
- Haz clic en la pestaña Compatibilidad.
- Desactive la casilla de verificación junto a "Ejecutar este programa en modo de compatibilidad para".
- Haga clic en Aceptar para cerrar la ventana.
Esto deshabilitará el modo de compatibilidad del programa, lo que significa que se ejecutará normalmente en su computadora sin ningún problema. Si tiene problemas con un programa que se ejecuta en modo de compatibilidad, esta suele ser la primera solución que debe probar.
Reinstalar el paquete de Microsoft
Microsoft Suite es un conjunto integral de herramientas de productividad que incluye Word, Excel, PowerPoint y más. Si tiene problemas con la instalación existente de Microsoft Suite en Windows 10, puede intentar reinstalarlo. Así es cómo:
- Primero, desinstale Microsoft Suite de su computadora. Puede hacerlo yendo a Panel de control > Programas y características, seleccionando Microsoft Office de la lista de programas instalados y haciendo clic en "Desinstalar".
- A continuación, descargue la última versión de Microsoft Suite desde el sitio web oficial. Asegúrese de seleccionar la versión correcta para su sistema operativo Windows.
- Una vez que se complete la descarga, ejecute el instalador y siga las indicaciones para completar el proceso de instalación. Una vez que Microsoft Suite esté instalado, debería poder usarlo sin ningún problema.
Apague MS Word usando el administrador de tareas
Windows 10 ofrece varias formas de finalizar el proceso de Microsoft Word, incluido el uso del Administrador de tareas. Aquí hay una guía paso a paso sobre cómo hacerlo:
- Abra el Administrador de tareas haciendo clic derecho en la barra de tareas y seleccionando "Administrador de tareas" en el menú emergente.
- Seleccione la pestaña "Procesos" en la parte superior de la ventana del Administrador de tareas.
- Busque el proceso "Microsoft Word" en la lista de procesos y haga clic en él para seleccionarlo.
- Haga clic en el botón "Terminar proceso" en la parte inferior de la ventana del Administrador de tareas.
- Confirme que desea finalizar el proceso haciendo clic en el botón "Terminar proceso" en el cuadro de diálogo de confirmación.
Siguiendo estos pasos, puede finalizar rápida y fácilmente el proceso de Microsoft Word usando el Administrador de tareas en Windows 10.
Sugerencia del experto: Esta herramienta de reparación escanea los repositorios y reemplaza los archivos dañados o faltantes si ninguno de estos métodos ha funcionado. Funciona bien en la mayoría de los casos donde el problema se debe a la corrupción del sistema. Esta herramienta también optimizará su sistema para maximizar el rendimiento. Puede ser descargado por Al hacer clic aquí
Preguntas frecuentes
¿Qué causa los errores OLE?
Error OLE al abrir documentos de Word y Excel que contienen objetos incrustados. Puede ocurrir un error OLE al abrir documentos de Word y Excel que contienen objetos incrustados. El error puede ser el siguiente: Microsoft Excel (o Word) está esperando que otra aplicación realice una acción OLE.
¿Qué es una acción OLE en Microsoft Word?
Una acción OLE (vinculación e incrustación de objetos) es un mecanismo que ayuda a varias aplicaciones de Office (Word, Excel, Powerpoint, Sharepoint) a interactuar con otras aplicaciones para realizar operaciones.
¿Qué significa esperar la acción OLE?
Hay tres razones comunes por las que aparece este mensaje Microsoft Word está esperando que otra aplicación realice una acción OLE: Se han agregado demasiados complementos a la aplicación, uno o más de los cuales están dañados. Microsoft Word está intentando abrir un archivo creado en otra aplicación o recuperar datos de una aplicación activa.


