Actualización 2024 abril: Deje de recibir mensajes de error y ralentice su sistema con nuestra herramienta de optimización. Consíguelo ahora en este enlace
- Descarga e instala la herramienta de reparación aquí.
- Deja que escanee tu computadora.
- La herramienta entonces repara tu computadora.
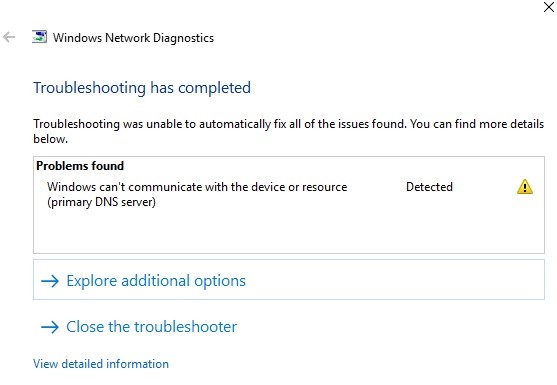
No hay nada peor que un error de Windows que le impide acceder a Internet. El mensaje de error "Windows no puede comunicarse con un dispositivo o recurso" no es infrecuente y puede interrumpir rápidamente sus planes.
Si recibe este mensaje, no debe entrar en pánico. Le explicaremos exactamente qué significa este error y cómo puede solucionarlo.
¿Qué hace que Windows no se conecte a un dispositivo o recurso (el servidor DNS primario)?

Las principales causas de este error de red son problemas con DNS, controladores de adaptador de red corruptos, obsoletos o incompatibles, caché de DNS corrupto, archivo Hosts configurado incorrectamente, etc.
De todos modos, sin perder tiempo, veamos cómo reparar Windows que no se puede conectar a un dispositivo o recurso usando la guía a continuación.
¿Cómo solucionar que Windows no pueda conectarse a un dispositivo o recurso (servidor DNS primario)?
Actualización de abril de 2024:
Ahora puede evitar problemas en la PC utilizando esta herramienta, como protegerse contra la pérdida de archivos y el malware. Además, es una excelente manera de optimizar su computadora para obtener el máximo rendimiento. El programa corrige los errores comunes que pueden ocurrir en los sistemas Windows con facilidad, sin necesidad de horas de resolución de problemas cuando tiene la solución perfecta a su alcance:
- Paso 1: Descargar PC Repair & Optimizer Tool (Windows 10, 8, 7, XP, Vista - Microsoft Gold Certified).
- Paso 2: Haga clic en “Iniciar escaneado”Para encontrar problemas de registro de Windows que podrían estar causando problemas en la PC.
- Paso 3: Haga clic en “Repara todo”Para solucionar todos los problemas.
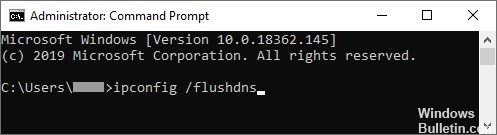
Borrar caché de DNS
- Escriba Símbolo del sistema en la barra de búsqueda de la barra de tareas.
- En los resultados, haga clic con el botón derecho y seleccione Ejecutar como administrador.
- Escriba ipconfig / flushdns y presione Entrar en su teclado.
- Cuando vea el mensaje "Se limpió correctamente la caché de resolución de DNS", puede cerrar el mensaje.
- Compruebe si ahora puede conectarse a Internet.
Cambiar la configuración de IPV4 e IPV6
- Mientras mantiene presionada la tecla Windows en su teclado, presione R. Aparecerá la utilidad Ejecutar.
- Escriba ncpa.CPL y haga clic en Aceptar. Se abre la ventana Conexiones de red.
- Haga clic con el botón derecho en la red que está utilizando y seleccione Propiedades.
- Haga doble clic en Protocolo de Internet versión 4 (TCP / IPv4).
- En la pestaña General, seleccione Obtener una dirección IP automáticamente y Obtener la dirección del servidor DNS automáticamente.
- Cuando termine, haga clic en Aceptar.
- Haga doble clic en Protocolo de Internet versión 6 (TCP / IPv6).
- En la pestaña General, seleccione Obtener una dirección IP automáticamente y Obtener la dirección del servidor DNS automáticamente.
- Haga clic en Aceptar cuando haya terminado.
- Haga clic en Aceptar en ambas ventanas y reinicie la computadora.
- Después de reiniciar su computadora, intente conectarse a Internet.
Actualización del controlador directamente desde Windows
- Mientras mantiene presionada la tecla de Windows, presione R. Esto iniciará la aplicación Ejecutar.
- Escriba devmgmt.MSC y haga clic en Aceptar para abrir el Administrador de dispositivos.
- Expanda la sección Adaptadores de red haciendo clic en el icono de flecha.
- Haga clic con el botón derecho en el controlador de audio y seleccione Actualizar controlador.
- Haga clic en Buscar automáticamente actualizaciones del software del controlador.
- Si Windows encuentra un controlador actualizado, descargará e instalará automáticamente la actualización en su computadora.
- Reinicie su computadora y vea si puede conectarse a Internet.
Restablecimiento de la configuración de su conexión
- Escriba Símbolo del sistema en la barra de búsqueda de la barra de tareas.
- En los resultados, haga clic con el botón derecho y seleccione Ejecutar como administrador.
- Ingrese los siguientes cuatro comandos. Presione la tecla Enter después de cada comando para ejecutar el comando:
ipconfig / flushdns
ipconfig / registerdns
ipconfig / release
ipconfig / renew - Cierre el símbolo del sistema y reinicie la computadora.
- Luego intente conectarse a Internet para probar la conexión.
Sugerencia del experto: Esta herramienta de reparación escanea los repositorios y reemplaza los archivos dañados o faltantes si ninguno de estos métodos ha funcionado. Funciona bien en la mayoría de los casos donde el problema se debe a la corrupción del sistema. Esta herramienta también optimizará su sistema para maximizar el rendimiento. Puede ser descargado por Al hacer clic aquí
Preguntas frecuentes
¿Qué significa si Windows no puede conectarse al servidor DNS primario para un dispositivo o recurso?
El mensaje de error "Windows no puede conectarse a la máquina o al recurso (servidor DNS primario)" aparece cuando su computadora no puede conectarse al servidor DNS primario configurado por su proveedor de servicios de Internet. Este mensaje de error aparece en los diagnósticos de red que se ejecutan cuando no puede conectarse a Internet.
¿Cómo soluciono mi problema de DNS de Windows?
- Usa la línea de comando.
- Desactive la descarga de igual a igual de las actualizaciones de Windows.
- Reinstale los controladores de la tarjeta de red.
- Cambie la configuración de energía.
- Asegúrese de que el controlador LLDP de Microsoft esté habilitado.
- Realice un reinicio para solucionar problemas de DNS de Windows 10.
¿Cómo reparo mi servidor DNS primario en Windows 10?
- Configure manualmente el servidor DNS (recomendado).
- Desinstale / reinstale sus controladores de red.
- Configure manualmente su dirección MAC.
- Limpia tu caché de DNS.
- Actualice los controladores de red.
- Actualice la última versión del firmware del enrutador.
¿Cómo soluciono el problema "Windows no se puede conectar al servidor DNS primario del dispositivo o recurso"?
- Actualice los controladores.
- Actualice los controladores utilizando el propio Windows.
- Actualice los controladores con una aplicación de terceros.
- Limpia la caché de DNS.
- Restablece la configuración de tu conexión.


