Actualizado 2024 de mayo: Deje de recibir mensajes de error y ralentice su sistema con nuestra herramienta de optimización. Consíguelo ahora en este enlace
- Descarga e instala la herramienta de reparación aquí.
- Deja que escanee tu computadora.
- La herramienta entonces repara tu computadora.

Algunos usuarios de NVIDIA se quejan del problema cuando ven el mensaje "No conectado" en la barra de sonido para las salidas resaltadas de NVIDIA. Si también encuentra un problema similar en su computadora, simplemente siga estas soluciones simples para resolver el problema. Este problema puede deberse a un controlador de gráficos dañado o a puertos de sonido desconectados.
¿Qué causa que la salida de NVIDIA no se conecte?

Este problema puede ser causado por controladores obsoletos que no funcionan bien con su dispositivo o por controladores más nuevos, como han informado algunos usuarios.
Si no se han realizado los ajustes correctos en el panel de control de NVIDIA, es posible que su puerto HDMI esté configurado para no tener transmisión de audio, lo que Salida de audio NVIDIA para aparecer desconectado cuando se muestran los dispositivos de reproducción conectados a su computadora.
¿Cómo solucionar problemas con una salida NVIDIA deshabilitada?
Actualización de mayo de 2024:
Ahora puede evitar problemas en la PC utilizando esta herramienta, como protegerse contra la pérdida de archivos y el malware. Además, es una excelente manera de optimizar su computadora para obtener el máximo rendimiento. El programa corrige los errores comunes que pueden ocurrir en los sistemas Windows con facilidad, sin necesidad de horas de resolución de problemas cuando tiene la solución perfecta a su alcance:
- Paso 1: Descargar PC Repair & Optimizer Tool (Windows 10, 8, 7, XP, Vista - Microsoft Gold Certified).
- Paso 2: Haga clic en “Iniciar escaneado”Para encontrar problemas de registro de Windows que podrían estar causando problemas en la PC.
- Paso 3: Haga clic en “Repara todo”Para solucionar todos los problemas.
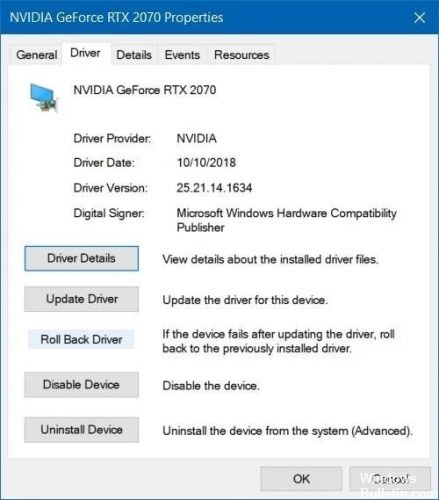
Utilice la opción Restablecer controlador
- Desinstale el controlador actual.
- Presione Windows + R para abrir Ejecutar, escriba devmgmt.MSC y haga clic en Aceptar.
- Navegue hasta Adaptador de pantalla y seleccione el adaptador que desea restablecer.
- Seleccione Propiedades, abra la pestaña Controlador y haga clic en Restablecer controlador.
- Siga los pasos necesarios para completar el proceso de reversión.
Actualice el controlador de gráficos NVIDIA
- Presione la tecla Windows + R para abrir Ejecutar.
- Luego escriba devmgmt.MSC y haga clic en Aceptar.
- Vaya a la sección Adaptador de pantalla, haga clic en la tarjeta gráfica y seleccione Desinstalar dispositivo.
- Complete el proceso de desinstalación y visite el sitio web de NVIDIA.
- Ingrese la información de su tarjeta y sistema operativo aquí y haga clic en Buscar.
- Verifique la lista de controladores disponibles, haga clic en el nombre de su controlador y seleccione Descargar.
- Guarde el archivo en su computadora, ábralo e instale el controlador.
- En la pantalla Opciones de instalación, seleccione Selectivo (Avanzado) y haga clic en Siguiente.
- Seleccione la casilla de verificación Realizar una instalación limpia, haga clic en Siguiente e instale el controlador necesario.
Habilite el dispositivo de salida NVIDIA en el Panel de control
- Haz clic derecho en tu escritorio y selecciona Panel de control de NVIDIA.
- En la sección Pantalla, haga clic en el botón +.
- Seleccione Configurar audio digital.
- Navegue debajo del nombre de su tarjeta de video y busque HDMI.
- Haga clic con el botón derecho en el icono de volumen en la esquina inferior derecha de la pantalla.
- Configure la pantalla en Iconos grandes, luego haga clic en la pestaña Audio y reproducción.
- En la pestaña Reproducción, haga clic con el botón derecho para seleccionar las casillas de verificación.
- Haga clic en el nuevo dispositivo y seleccione Establecer como predeterminado.
Sugerencia del experto: Esta herramienta de reparación escanea los repositorios y reemplaza los archivos dañados o faltantes si ninguno de estos métodos ha funcionado. Funciona bien en la mayoría de los casos donde el problema se debe a la corrupción del sistema. Esta herramienta también optimizará su sistema para maximizar el rendimiento. Puede ser descargado por Al hacer clic aquí
Preguntas frecuentes
¿Por qué dice que mi salida Nvidia no está conectada?
Si no ha realizado los ajustes correctos en el panel de control de NVIDIA, es posible que el puerto HDMI esté configurado para no emitir audio. Al ver los dispositivos de reproducción conectados a su computadora, verá un error de Salida NVIDIA no conectada. Puede intentar habilitar el puerto de salida de NVIDIA en el panel de control de NVIDIA para resolver este error.
¿Cómo soluciono el error "Salida no conectada"?
- Actualice su controlador de audio.
- Vuelva a conectar su tarjeta de sonido.
- Intente usar auriculares / parlantes en otra computadora.
- Vuelva a habilitar cualquier dispositivo que no esté enchufado.
- Apague el audio HDMI.
- Desactive la detección del conector del panel frontal.
- Ejecute el programa Solucionador de problemas de sonido.
- Reinicie el servicio de audio de Windows.
¿Qué significa que la salida NVIDIA no está conectada?
Si no ha realizado los ajustes correctos en el panel de control de NVIDIA, es posible que su puerto HDMI no esté configurado para audio. En este caso, la salida de audio de NVIDIA aparecerá como desconectada cuando vea los dispositivos de reproducción conectados a su computadora.
¿Cómo soluciono la situación en la que NVIDIA no se conecta?
- Haz clic derecho en tu escritorio y selecciona Panel de control de NVIDIA.
- Vaya a Ver -> Configurar audio digital.
- Haga clic en el botón Abrir configuración de audio de Windows.
- En la pestaña Reproducción, haga clic con el botón derecho en un área vacía y seleccione las casillas de verificación Mostrar dispositivos deshabilitados y Mostrar dispositivos deshabilitados.
- Seleccione un dispositivo y configúrelo como Predeterminado.


