Actualización 2024 abril: Deje de recibir mensajes de error y ralentice su sistema con nuestra herramienta de optimización. Consíguelo ahora en este enlace
- Descarga e instala la herramienta de reparación aquí.
- Deja que escanee tu computadora.
- La herramienta entonces repara tu computadora.
ShadowPlay de Nvidia se considera una de las mejores aplicaciones para grabar y transmitir juegos. Con ShadowPlay, puedes capturar momentos preciosos del juego y compartirlos instantáneamente con tus amigos.
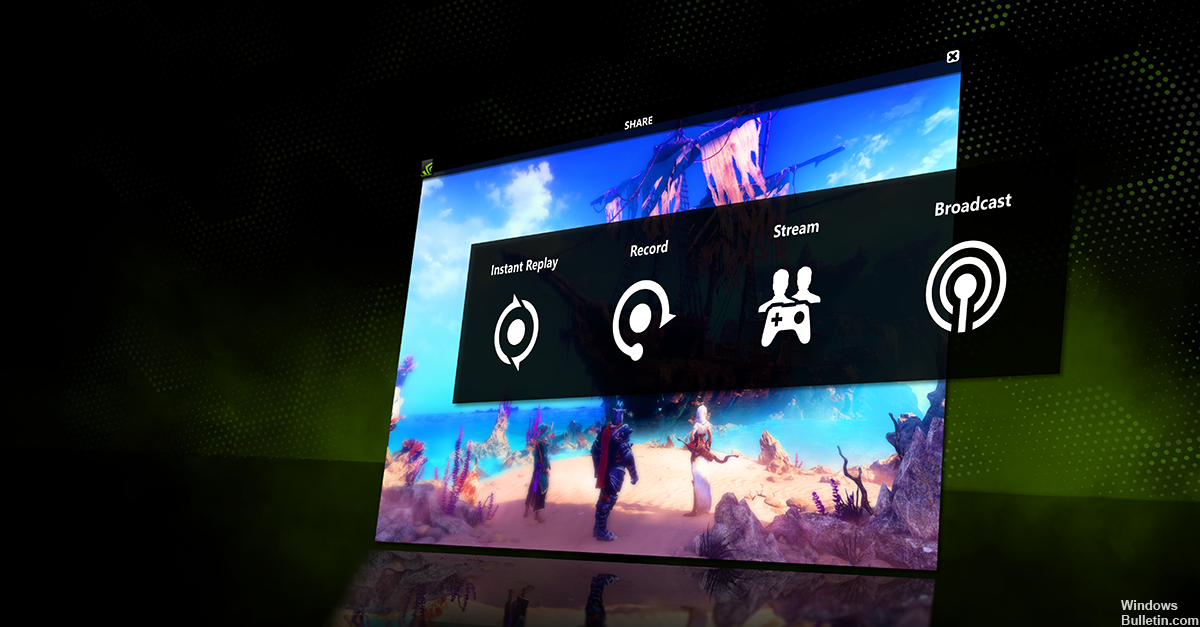
Sin embargo, algunos usuarios tienen problemas al utilizar la NVidia Función GeForce Share. Verá el mensaje de error "GeForce Experience no pudo abrir el recurso compartido" cada vez que haga clic en Compartir en la aplicación GeForce Experience. Esto también sucede si ha activado la función Compartir en la configuración. Algunos usuarios notaron que la función para compartir estaba deshabilitada en la configuración, pero habilitarla no ayudó porque vieron el mensaje de error "No funcionó, intente reiniciar su sistema". Lo importante es que no puede utilizar la función GeForce Experience Share.
Entonces, ¿cómo puede resolver la experiencia de NVidia GeForce que no puede resolver problemas de conexión? Si no tiene idea, no se preocupe, estamos aquí para ayudarlo.
Desinstalar la aplicación actual de Geforce Experience
Los archivos del controlador siempre deben desinstalarse antes de actualizar a nuevos controladores o al quitar una tarjeta NVIDIA antigua y reemplazarla por una nueva. Para desinstalar los controladores de pantalla NVIDIA actuales de su sistema, haga lo siguiente:
Actualización de abril de 2024:
Ahora puede evitar problemas en la PC utilizando esta herramienta, como protegerse contra la pérdida de archivos y el malware. Además, es una excelente manera de optimizar su computadora para obtener el máximo rendimiento. El programa corrige los errores comunes que pueden ocurrir en los sistemas Windows con facilidad, sin necesidad de horas de resolución de problemas cuando tiene la solución perfecta a su alcance:
- Paso 1: Descargar PC Repair & Optimizer Tool (Windows 10, 8, 7, XP, Vista - Microsoft Gold Certified).
- Paso 2: Haga clic en “Iniciar escaneado”Para encontrar problemas de registro de Windows que podrían estar causando problemas en la PC.
- Paso 3: Haga clic en “Repara todo”Para solucionar todos los problemas.
1) Ve a tu Panel de Control.
2) Haga doble clic en el icono del software.
3) Seleccione los controladores de pantalla NVIDIA Windows de la lista de programas.
4) Haga clic en el botón Modificar / Eliminar o Agregar / Eliminar.
5) Con Windows, confirme que desea desinstalar.
Nota: Se le preguntará si desea eliminar todos los perfiles nView guardados. Si hace clic en Sí, se eliminarán todos los programas nView y todos sus perfiles guardados.
Si hace clic en No, el software nView se elimina, pero los archivos de perfil se almacenan en el directorio de Windows {nView en su disco duro. Si aprovecha los perfiles nView, puede mantener sus perfiles nView personalizados.
Una vez que se desinstalan los archivos del controlador, Windows le solicita que reinicie su computadora para completar la desinstalación.
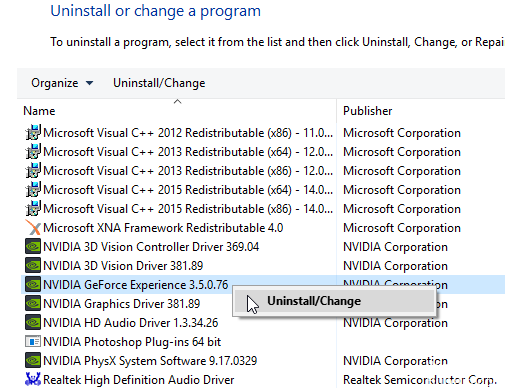
Inicie la aplicación directamente desde el directorio de instalación.
Si ya no puede abrir el Panel de control de Nvidia en su PC, puede resolver este problema simplemente iniciando la aplicación directamente desde el directorio de instalación. Es bastante fácil de hacer y puede hacerlo siguiendo estos pasos:
Vaya al directorio de clientes de C: Program FilesNVIDIA CorporationControl Panel.
Encuentra y ejecuta nvcplui.exe.
Después de eso, el panel de control de Nvidia debería comenzar sin ningún problema. Si lo desea, puede crear un acceso directo a esta aplicación en su escritorio e iniciar rápidamente el panel de control de Nvidia.
Editando archivos de host
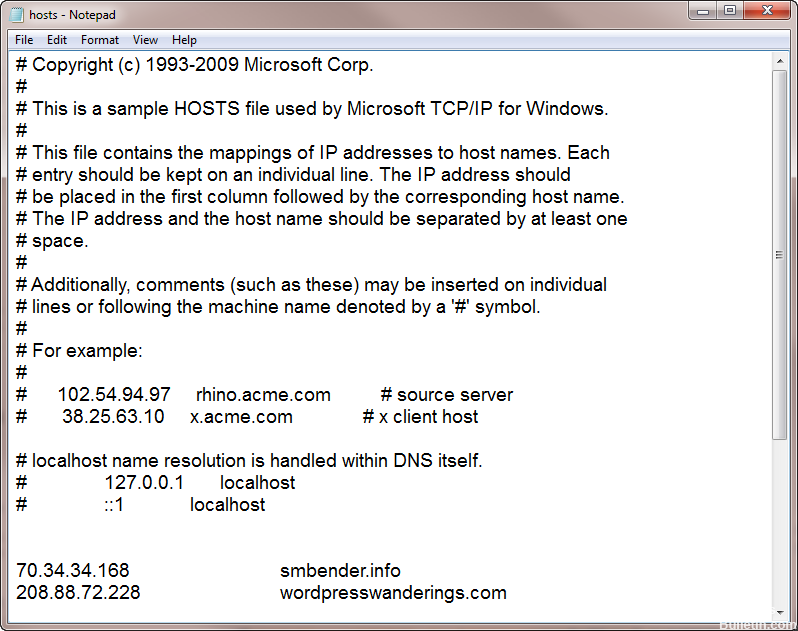
Esta solución es una de las posibilidades avanzadas y técnicas donde cambiamos la dirección IP de un host. Este método requiere experiencia técnica a un cierto nivel. Por lo tanto, recomendamos que los principiantes no lo intenten si no tienen idea.
Paso 1: siga la ruta especificada para abrir la carpeta deseada:
C: \ Windows \ System32 \ driver \ etc
Paso 2: Abre el host en el Bloc de notas.
Paso 3: antes de editar la dirección IP, cree una copia de seguridad del texto disponible y cambie la dirección IP del host local de "0.0.0.0" a "127.0.0.1" o elimine el host local "xxxx".
Paso 4: Si no puede modificarlo, puede copiarlo y pegarlo en otro lugar, luego volver a pegarlo.
Paso 5: abre GeForce y verifica si el problema con tiworker.exe Windows 10 está arreglado o no.
https://forums.geforce.com/default/topic/970630/geforce-experience/unable-to-open-share/
Sugerencia del experto: Esta herramienta de reparación escanea los repositorios y reemplaza los archivos dañados o faltantes si ninguno de estos métodos ha funcionado. Funciona bien en la mayoría de los casos donde el problema se debe a la corrupción del sistema. Esta herramienta también optimizará su sistema para maximizar el rendimiento. Puede ser descargado por Al hacer clic aquí

CCNA, desarrollador web, solucionador de problemas de PC
Soy un entusiasta de la computación y un profesional de TI practicante. Tengo años de experiencia detrás de mí en programación de computadoras, solución de problemas de hardware y reparación. Me especializo en desarrollo web y diseño de bases de datos. También tengo una certificación CCNA para diseño de red y solución de problemas.

