Actualización 2024 abril: Deje de recibir mensajes de error y ralentice su sistema con nuestra herramienta de optimización. Consíguelo ahora en este enlace
- Descarga e instala la herramienta de reparación aquí.
- Deja que escanee tu computadora.
- La herramienta entonces repara tu computadora.
Es molesto cuando abres GeForce Experience y te das cuenta de que ninguno de tus juegos parece haber sido optimizado. Ha hecho clic en el juego y aparece el siguiente mensaje: “No se puede recuperar ninguna configuración. Vuelve a intentarlo más tarde ".
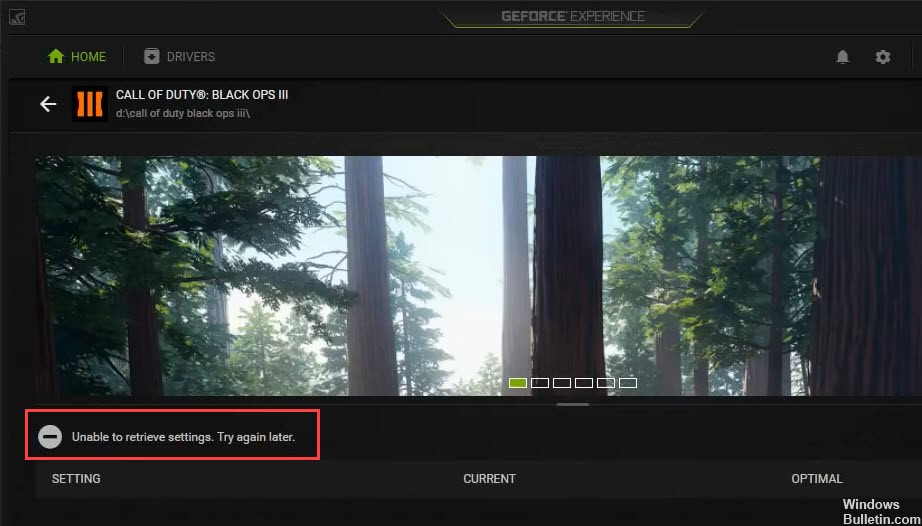
No se preocupe, no está solo. Aquí están las correcciones que puede intentar para resolver el problema.
Antes de que empieces:
Intente iniciar sesión con su cuenta NVIDIA. En lugar de las cuentas de Google o Facebook, conectarse a cuentas NVIDIA a veces puede resolver el problema.
El instalador de GeForce Experience Client (GFE) no contiene una base de datos de juegos compatibles. Después de la instalación inicial de GeForce Experience, se intenta descargar una base de datos con una lista de juegos compatibles. Los programas de firewall pueden evitar que el cliente GFE descargue la última base de datos, en cuyo caso el cliente no podrá detectar ninguno de sus juegos instalados. Asegúrese de que GeForce Experience pueda conectarse a Internet después de la instalación.
Solo los juegos para los que GeForce Experience tiene la configuración óptima y que se encuentran en su computadora se mostrarán en la lista de juegos. GeForce Experience proporciona configuraciones óptimas para estos juegos.
Ejecute la experiencia GeForce como administrador

Este es probablemente el método más fácil de probar en este artículo, y ha proporcionado excelentes resultados para los usuarios que han tenido problemas con este problema. La explicación es que los juegos probablemente estén instalados en una carpeta a la que no se puede acceder completamente sin derechos de administrador. Proporcionar este acceso puede ayudar a GeForce Experience a encontrar e integrar los juegos por sí mismos.
- En primer lugar, debe encontrar el archivo ejecutable de GeForce Experience. Quizás esté en tu escritorio. Si no es así, asegúrese de intentar buscarlo en el menú Inicio. Haga clic derecho en el primer resultado y seleccione Abrir ubicación de archivo. El acceso directo al menú Inicio debería aparecer en una carpeta. Haga clic derecho de nuevo y seleccione Abrir bandeja de archivo nuevamente.
- También puede seleccionar la carpeta en la que se encuentra la carpeta de instalación predeterminada de GeForce Experience:
C: \ Archivos de programa (x86) \ NVIDIA Corporation \ NVIDIA GeForce Experience - Cuando lo encuentre, haga clic con el botón derecho en el archivo ejecutable NVIDIA GeForce Experience y seleccione Propiedades en el menú emergente que aparece. Asegúrese de navegar a la página de compatibilidad.
Actualización de abril de 2024:
Ahora puede evitar problemas en la PC utilizando esta herramienta, como protegerse contra la pérdida de archivos y el malware. Además, es una excelente manera de optimizar su computadora para obtener el máximo rendimiento. El programa corrige los errores comunes que pueden ocurrir en los sistemas Windows con facilidad, sin necesidad de horas de resolución de problemas cuando tiene la solución perfecta a su alcance:
- Paso 1: Descargar PC Repair & Optimizer Tool (Windows 10, 8, 7, XP, Vista - Microsoft Gold Certified).
- Paso 2: Haga clic en “Iniciar escaneado”Para encontrar problemas de registro de Windows que podrían estar causando problemas en la PC.
- Paso 3: Haga clic en “Repara todo”Para solucionar todos los problemas.
Reinstalar el software GeForce Experience
Si la razón por la que GeForce Experience no se abre se debe a un software dañado, es posible que deba reinstalarlo.
Solucione el problema reparando archivos corruptos o entradas de computadora. Siga estos pasos para completar el proceso:
- Presione el ícono de Windows + las teclas r para abrir el menú Ejecutar.
- Escriba "Panel de control" en el campo de entrada para cargar su panel de control.
- Busque "Programas" y selecciónelo.
- En el menú de la izquierda, busque la opción Desinstalar para abrir la lista de programas.
- Localice y seleccione NVIDIA GeForce Experience del menú.
- Desde el menú, haga clic en Desinstalar para eliminarlo de su computadora.
- Vaya al sitio web oficial de NVIDIA para descargar el instalador nuevamente.
- Abra el archivo descargar.exe.
- Siga las instrucciones en la guía de instalación para completar la instalación de su software.
- Después de reinstalar, abra el software GeForce para asegurarse de que todo funcione correctamente.
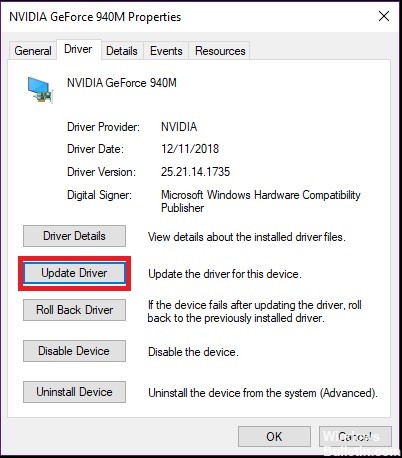
Reinstalar controladores NVIDIA
El problema "GeForce Experience no puede recuperar la configuración" probablemente se debe a archivos de controlador dañados que una simple desinstalación no puede resolver. Debe eliminar todos los archivos antes de instalar el nuevo controlador. Una reinstalación limpia puede ayudarlo a resolver el problema.
Display Driver Uninstaller es una utilidad de eliminación de controladores que puede ayudarlo a desinstalar completamente los controladores de la tarjeta gráfica NVIDIA sin dejar ningún residuo.
Si Display Driver Uninstaller ya está instalado, puede usarlo para desinstalar los controladores. También puede usar el Administrador de dispositivos para desinstalar los controladores.

Sugerencia del experto: Esta herramienta de reparación escanea los repositorios y reemplaza los archivos dañados o faltantes si ninguno de estos métodos ha funcionado. Funciona bien en la mayoría de los casos donde el problema se debe a la corrupción del sistema. Esta herramienta también optimizará su sistema para maximizar el rendimiento. Puede ser descargado por Al hacer clic aquí

CCNA, desarrollador web, solucionador de problemas de PC
Soy un entusiasta de la computación y un profesional de TI practicante. Tengo años de experiencia detrás de mí en programación de computadoras, solución de problemas de hardware y reparación. Me especializo en desarrollo web y diseño de bases de datos. También tengo una certificación CCNA para diseño de red y solución de problemas.

