Actualización 2024 abril: Deje de recibir mensajes de error y ralentice su sistema con nuestra herramienta de optimización. Consíguelo ahora en este enlace
- Descarga e instala la herramienta de reparación aquí.
- Deja que escanee tu computadora.
- La herramienta entonces repara tu computadora.
El siguiente error de Google Chrome "No se puede acceder a este sitio" es un problema muy común que encuentran los usuarios de Chrome. El problema con este error es que viene con diferentes códigos de error. Los códigos de error más comunes seguidos por esta página son: err_connection_refused, no se pudo encontrar la dirección DNS del servidor y DNS_PROBE_FINISHED_NXDOMAIN. Cada uno de estos códigos de error significa algo, pero no existe una solución específica para cada uno de ellos.
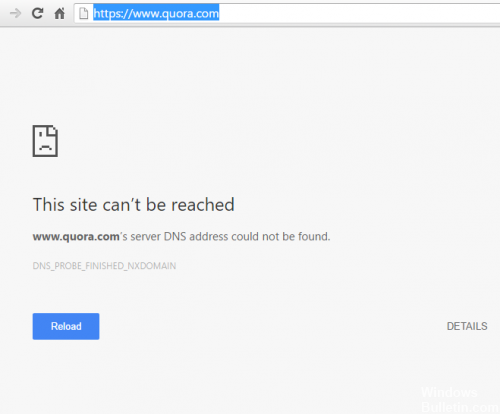
Cambia tu dirección de IPv4 DNS.
1) Haga clic con el botón derecho en el icono de red en la barra de tareas y haga clic en Abrir Centro de redes y recursos compartidos.
2) Haga clic en sus conexiones de red.
3) Haga clic en Propiedades.
4) Haga doble clic en la versión del protocolo de Internet 4 (TCP / IPv4).
5) Introduzca esta dirección pública del servidor DNS de Google:
8.8.8.8
8.8.4.4
Actualización de abril de 2024:
Ahora puede evitar problemas en la PC utilizando esta herramienta, como protegerse contra la pérdida de archivos y el malware. Además, es una excelente manera de optimizar su computadora para obtener el máximo rendimiento. El programa corrige los errores comunes que pueden ocurrir en los sistemas Windows con facilidad, sin necesidad de horas de resolución de problemas cuando tiene la solución perfecta a su alcance:
- Paso 1: Descargar PC Repair & Optimizer Tool (Windows 10, 8, 7, XP, Vista - Microsoft Gold Certified).
- Paso 2: Haga clic en “Iniciar escaneado”Para encontrar problemas de registro de Windows que podrían estar causando problemas en la PC.
- Paso 3: Haga clic en “Repara todo”Para solucionar todos los problemas.
6) Verifique la configuración de Confirmar en el cuadro de salida. Luego haga clic en OK.

Reinicie el cliente DNS
Presione Windows + R, luego escriba "services.msc" y presione Entrar para abrir la ventana Servicios.
2. desplácese hacia abajo hasta encontrar "Cliente DNS" (presione D para encontrarlo fácilmente).
3. Haga clic derecho en el cliente DNS y seleccione Reiniciar.
4. ahora el cliente DNS se reiniciará, compruebe si puede reparar esta página, no se puede acceder al error en Google Chrome.
Modificación de la versión TLS máxima autorizada.
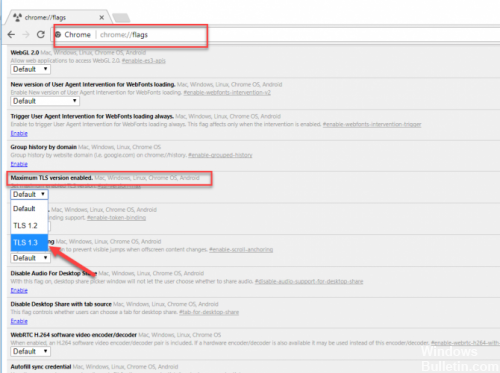
Visite la Navegador Google Chrome y escriba "chrome: // flags" en la barra de direcciones. Desplácese hacia abajo hasta encontrar una opción desplegable llamada "Versión máxima de TLS habilitada". Seleccione la versión 1.3 que estaba previamente configurada como predeterminada.
Después de la configuración, reinicie el navegador. No es necesario presionar el botón Guardar porque la configuración se guarda automáticamente. Ahora abre la página web que te mostró un error. Espero que haya desaparecido y que sea redirigido al sitio web que desea.
Restablecimiento de la sincronización del perfil de Google Chrome
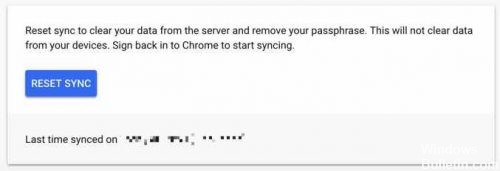
Google Chrome sincroniza el perfil de usuario del navegador con los servicios de Google Cloud. Es importante vaciar esta caché sincronizada. Si el usuario no elimina la configuración sincronizada, la configuración dañada siempre volverá a todos los dispositivos con los que está sincronizado el perfil de usuario de Chrome, lo que puede provocar que aparezca el mensaje "No se puede acceder a esta página" en varios dispositivos.
Abra el panel de control de Google (se abre en una nueva ventana del navegador). Haga clic en el botón Restablecer sincronización para eliminar todos sus datos sincronizados en el servidor de Google y confirme con OK.
Continúa con el próximo paso.
Permitir DNS Prefetching.
Si obtiene el error solo con cromo, puede realizar estos pasos;
- Asegúrese de usar la versión actualizada de Google Chrome de su Windows.
- Abra y vaya a Configuración de Chrome >> Mostrar configuración avanzada >> Columna de privacidad
- Busque "Use un servicio de pronóstico para cargar páginas más rápido".
- Seleccione la casilla de verificación para habilitar la predicción de DNS.
- Simplemente reinicie el navegador Chrome y compruebe.
CONCLUSIÓN
Debes saber que no es necesario que el problema venga de tu lado. Puede provenir del lado del servidor donde el sitio no está disponible debido a problemas técnicos. Así que intente verificar el sitio desde diferentes dispositivos, y si sucede lo mismo, no es su dispositivo culpable. Este es el sitio web que falló y muestra un error del servidor DNS. Comparta su experiencia sobre cómo arreglar esta página con el error "Esta página no es accesible" se enumera en el cuadro de comentarios a continuación.
https://stackoverflow.com/questions/53286770/this-site-can-t-be-reached-err-unexpected-in-chrome
Sugerencia del experto: Esta herramienta de reparación escanea los repositorios y reemplaza los archivos dañados o faltantes si ninguno de estos métodos ha funcionado. Funciona bien en la mayoría de los casos donde el problema se debe a la corrupción del sistema. Esta herramienta también optimizará su sistema para maximizar el rendimiento. Puede ser descargado por Al hacer clic aquí

CCNA, desarrollador web, solucionador de problemas de PC
Soy un entusiasta de la computación y un profesional de TI practicante. Tengo años de experiencia detrás de mí en programación de computadoras, solución de problemas de hardware y reparación. Me especializo en desarrollo web y diseño de bases de datos. También tengo una certificación CCNA para diseño de red y solución de problemas.

