Actualizado 2024 de mayo: Deje de recibir mensajes de error y ralentice su sistema con nuestra herramienta de optimización. Consíguelo ahora en este enlace
- Descarga e instala la herramienta de reparación aquí.
- Deja que escanee tu computadora.
- La herramienta entonces repara tu computadora.
Cuando navega a una carpeta compartida en una computadora con Windows en una red, es posible que necesite permisos para acceder a ella. Aparece un cuadro de diálogo en el que puede solicitar un nombre de usuario y contraseña. Si ingresa una carpeta de trabajo, puede cambiarla la próxima vez que intente abrir esa carpeta. En la GUI de Windows, no hay opciones para cambiar la información de identificación de un recurso compartido de red.
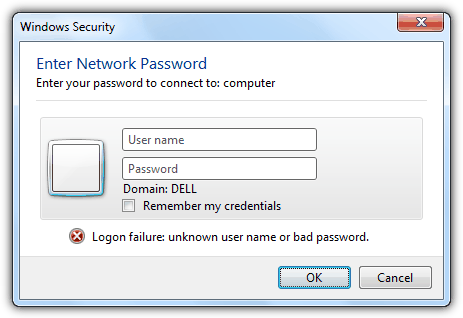
Para editar un usuario conectado a una red carpeta, debe usar el comando net use. Lo primero que debe hacer es desconectarse del recurso compartido, lo que sucede con el siguiente comando:
uso neto \\ compartir / d
Esto eliminará el recurso compartido al que accede su computadora. Ahora puede usar el siguiente comando para conectarse al recurso compartido con otro usuario:
uso neto \\ share \ carpeta contraseña / usuario: cuenta
donde la contraseña es la contraseña actual utilizada por la cuenta para conectarse a la carpeta compartida. El nombre de la cuenta es un usuario válido de Windows en la computadora en la que está intentando navegar.
Actualización de mayo de 2024:
Ahora puede evitar problemas en la PC utilizando esta herramienta, como protegerse contra la pérdida de archivos y el malware. Además, es una excelente manera de optimizar su computadora para obtener el máximo rendimiento. El programa corrige los errores comunes que pueden ocurrir en los sistemas Windows con facilidad, sin necesidad de horas de resolución de problemas cuando tiene la solución perfecta a su alcance:
- Paso 1: Descargar PC Repair & Optimizer Tool (Windows 10, 8, 7, XP, Vista - Microsoft Gold Certified).
- Paso 2: Haga clic en “Iniciar escaneado”Para encontrar problemas de registro de Windows que podrían estar causando problemas en la PC.
- Paso 3: Haga clic en “Repara todo”Para solucionar todos los problemas.
Para que el acceso a los recursos de red compartidos sea más eficiente, puede crear un acceso directo a una carpeta compartida por otra PC o dispositivo de red. El proceso de creación de este tipo de acceso directo se denomina mapeo de una unidad de red. Una unidad de red asignada tiene las siguientes propiedades:
- Tiene una letra de unidad que se asigna como cualquier otra partición en su sistema.
- Apunta a una carpeta de red compartida.
- Solo se hace referencia a los recursos en su red.
- Necesita las credenciales adecuadas para iniciar sesión.
Carpeta compartida de mapa
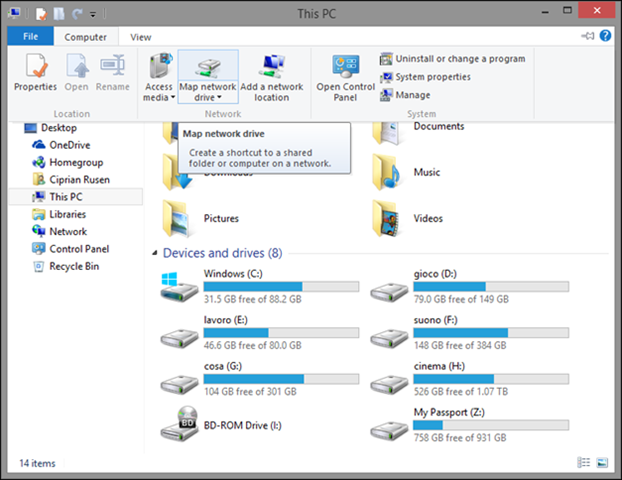
Debe asignar la carpeta compartida en cada computadora para usar diferentes credenciales.
- En Mi PC, haga clic en Herramientas (oculto de forma predeterminada, que se muestra presionando ALT), Asigne unidad de red, escriba la ruta a la unidad y luego haga clic en Conectar a varios identificadores a continuación.
- Para que se acepte la información de identificación, se selecciona el formato correcto para el nombre de usuario:
- \\ SERVERNAME \ username
- Entonces solo la contraseña normal para la cuenta.
Usar mis sitios de red
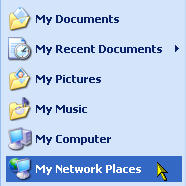
El servidor es la computadora en la que se almacena la carpeta compartida, y el nombre del recurso compartido es el nombre dado a la carpeta compartida cuando se configura el recurso compartido.
Otra forma de conectarse a recursos de red compartidos es usar la ventana Mis sitios de red. Si usa la ventana Mis sitios de red, puede crear un acceso directo que facilite el acceso a un recurso compartido. Luego puede acceder al recurso compartido haciendo doble clic en un acceso directo en lugar de tener que ingresar su dirección cada vez que desee conectarse.
- Puede acceder a esta ventana seleccionando Inicio, Mis sitios de red.
- Si no ve esta opción, es posible que deba hacerla visible accediendo a las propiedades de la barra de tareas. Haga clic derecho en cualquier lugar de la barra de tareas y seleccione Propiedades.
- Luego haga clic en la pestaña Menú Inicio y luego haga clic en el botón Personalizar.
- En la pestaña Avanzado, asegúrese de que haya una marca de verificación junto a Mis ubicaciones de red.
- Si la ventana Mis sitios de red está abierta, seleccione Agregar lugares de red de la lista de tareas a la izquierda.
- Haga clic en Siguiente, haga clic en Seleccionar otra ubicación de red y luego haga clic en Siguiente nuevamente.
Usando el símbolo del sistema

Puede especificarlo desde la línea de comando usando el comando net.
uso neto : \\ \ /USUARIO: \ / PERSISTENTE: SI
También puede especificar varias credenciales mediante la interfaz gráfica de usuario del Explorador de Windows. En el cuadro de diálogo Map Network Drive, hay una casilla de verificación para "Conectar con diferentes credenciales".
Nota: Si la barra de menú no se muestra en el Explorador de Windows, presione ALT para mostrarla.
https://superuser.com/questions/727944/accessing-a-windows-share-with-a-different-username
Sugerencia del experto: Esta herramienta de reparación escanea los repositorios y reemplaza los archivos dañados o faltantes si ninguno de estos métodos ha funcionado. Funciona bien en la mayoría de los casos donde el problema se debe a la corrupción del sistema. Esta herramienta también optimizará su sistema para maximizar el rendimiento. Puede ser descargado por Al hacer clic aquí

CCNA, desarrollador web, solucionador de problemas de PC
Soy un entusiasta de la computación y un profesional de TI practicante. Tengo años de experiencia detrás de mí en programación de computadoras, solución de problemas de hardware y reparación. Me especializo en desarrollo web y diseño de bases de datos. También tengo una certificación CCNA para diseño de red y solución de problemas.

