Actualización 2024 abril: Deje de recibir mensajes de error y ralentice su sistema con nuestra herramienta de optimización. Consíguelo ahora en este enlace
- Descarga e instala la herramienta de reparación aquí.
- Deja que escanee tu computadora.
- La herramienta entonces repara tu computadora.
En Windows 10, los usuarios pueden elegir dónde instalar o mover aplicaciones de Windows hacia o desde la tienda y guardar los datos de forma predeterminada, en lugar de en la unidad predeterminada de Windows "Esta PC (C)".
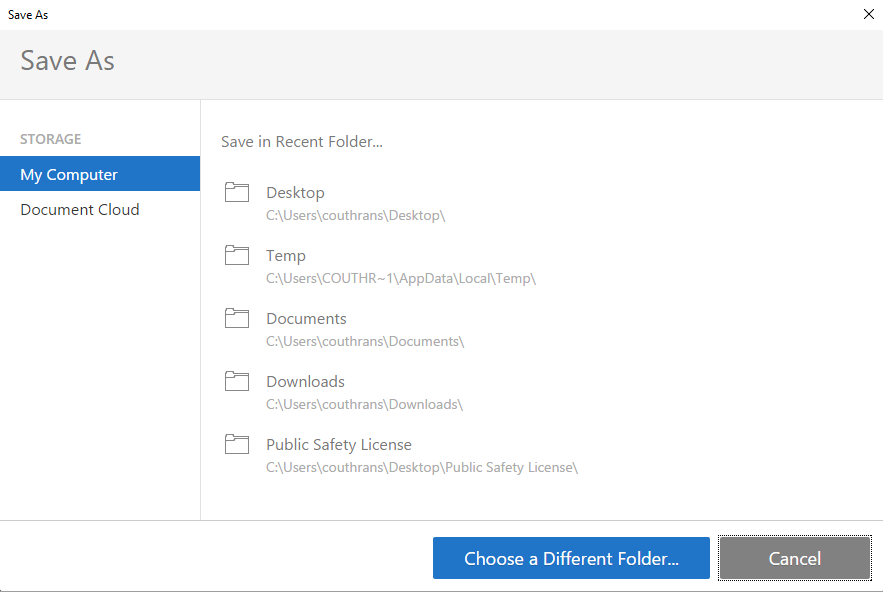
Pueden elegir instalar o mover nuevas aplicaciones de Windows a cualquier unidad interna o externa, incluidas las tarjetas SD, unidades USB y unidades flash USB. No puede usar unidades de red asignadas, y solo puede usar una ubicación a la vez para almacenar aplicaciones.
Lo que sucede cuando se cambia la ubicación de las nuevas aplicaciones de Windows está habilitado:
- Esta es la configuración predeterminada.
- La ubicación predeterminada para las nuevas aplicaciones de usuario se restablece automáticamente a la ubicación anterior antes de deshabilitarse.
- Los usuarios pueden cambiar la ubicación de nuevas aplicaciones en su nombre.
- Las aplicaciones que se han instalado y guardado en otra ubicación disponible ahora se pueden volver a abrir.
Lo que sucede cuando se cambia la ubicación de las nuevas aplicaciones de Windows está deshabilitado:
- Los usuarios ya no pueden cambiar la nueva ubicación de solicitudes para su cuenta.
- La ubicación predeterminada de las nuevas aplicaciones se restablece automáticamente a la ubicación predeterminada de la unidad del sistema "Esta PC (C)".
- Todas las aplicaciones instaladas y almacenadas en una ubicación que no sea "Esta PC (C)" están fuera de línea y no se pueden abrir.
Actualización de abril de 2024:
Ahora puede evitar problemas en la PC utilizando esta herramienta, como protegerse contra la pérdida de archivos y el malware. Además, es una excelente manera de optimizar su computadora para obtener el máximo rendimiento. El programa corrige los errores comunes que pueden ocurrir en los sistemas Windows con facilidad, sin necesidad de horas de resolución de problemas cuando tiene la solución perfecta a su alcance:
- Paso 1: Descargar PC Repair & Optimizer Tool (Windows 10, 8, 7, XP, Vista - Microsoft Gold Certified).
- Paso 2: Haga clic en “Iniciar escaneado”Para encontrar problemas de registro de Windows que podrían estar causando problemas en la PC.
- Paso 3: Haga clic en “Repara todo”Para solucionar todos los problemas.
Deshabilite Cambiar ubicación de guardado de aplicaciones en Windows 10
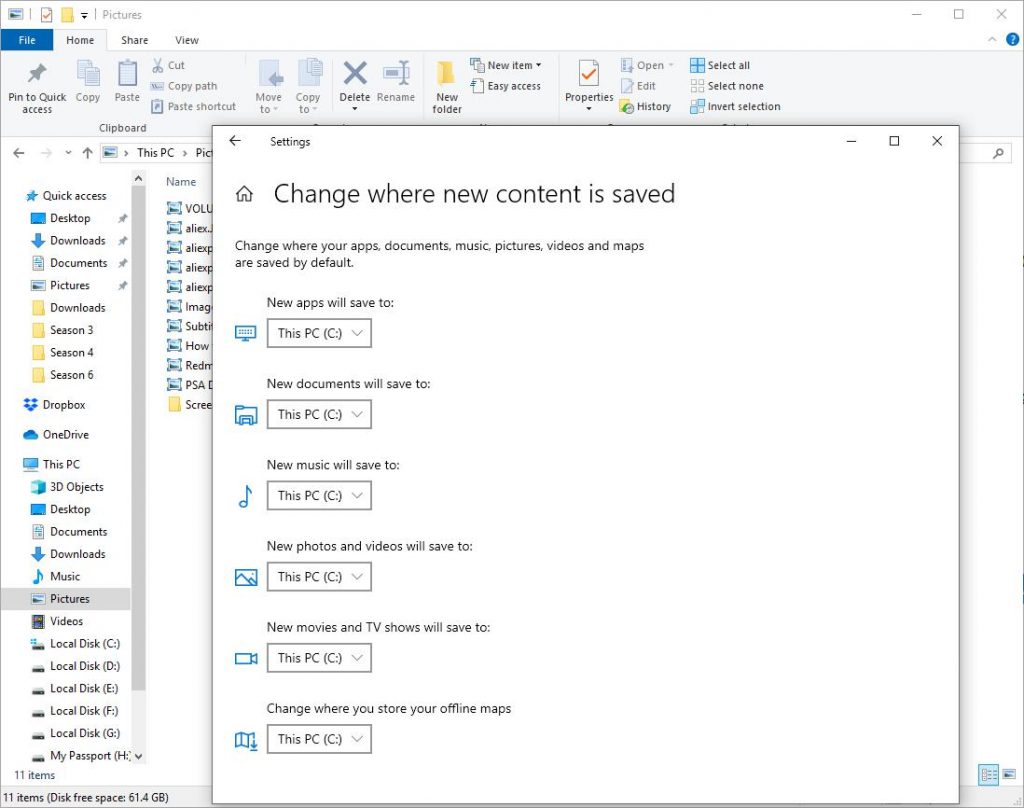
- Abra la aplicación Local Group Policy Editor, o iníciela para todos los usuarios excepto el administrador o para un usuario específico.
- Vaya a la ventana Configuración del equipo \ Plantillas administrativas \ Implementación del paquete de la aplicación.
- A la derecha, haga doble clic en la entrada Desactivar instalación de aplicaciones de Windows en volúmenes que no sean del sistema para editarla.
- Establezca el ajuste en "Activado".
- Reinicie Windows 10.
Para cancelar el cambio, establezca la política anterior en No configurado.
Deshabilitar OneDrive con el Editor del registro
Ahora le mostraremos el tercer método para deshabilitar OneDrive Windows 10, que consiste en utilizar el Editor del Registro para deshabilitar OneDrive Windows 10.
- Abre el Editor del Registro
- Presione la tecla Windows y la tecla R al mismo tiempo para abrir el cuadro de diálogo Ejecutar.
- Escriba regedit en el campo y haga clic en Aceptar para continuar.
- En la ventana del Editor del Registro, navegue a la siguiente clave:
- HKEY_LOCAL_MACHINE \ SOFTWARE \ Policies \ Microsoft \ Windows
- Haga clic con el botón derecho en la tecla de Windows y seleccione Nueva> Clave para continuar.
- Cambie el nombre de la nueva clave a OneDrive.
- Seleccione la tecla OneDrive y haga clic con el botón derecho en el área blanca a la derecha. Luego seleccione Nuevo> DWORD (32 bits) para continuar.
- Nombra la nueva clave como
- Luego haga doble clic en la nueva clave y cambie los datos del valor a 1.
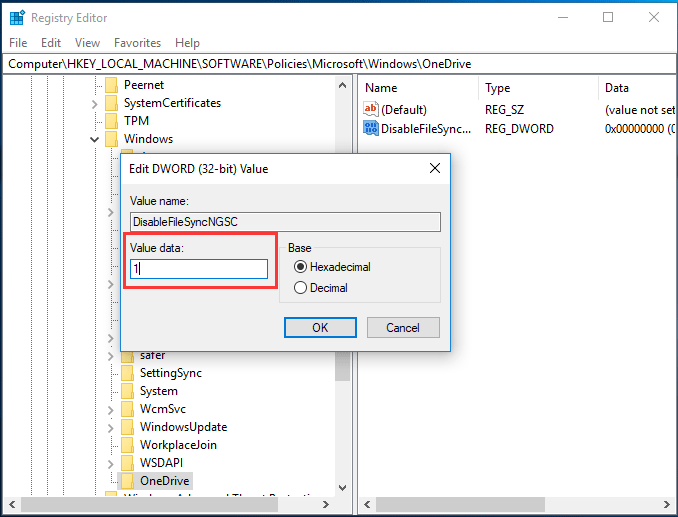
Cuando haya terminado, puede cerrar la ventana del Editor del Registro y reiniciar su computadora. Esto deshabilitará OneDrive en su computadora.
Si necesita volver a usar OneDrive o desea sincronizar archivos con OneDrive, puede volver a habilitarlo.
Sin embargo, algunas personas también preguntan si hay una manera de desinstalar o eliminar permanentemente OneDrive porque ya no quieren usarlo.
La respuesta, por supuesto, es sí. Si ya no lo necesita, puede eliminarlo si lo desea. Y en la siguiente sección le mostraremos cómo eliminar permanentemente OneDrive Windows 10.
Sugerencia del experto: Esta herramienta de reparación escanea los repositorios y reemplaza los archivos dañados o faltantes si ninguno de estos métodos ha funcionado. Funciona bien en la mayoría de los casos donde el problema se debe a la corrupción del sistema. Esta herramienta también optimizará su sistema para maximizar el rendimiento. Puede ser descargado por Al hacer clic aquí

CCNA, desarrollador web, solucionador de problemas de PC
Soy un entusiasta de la computación y un profesional de TI practicante. Tengo años de experiencia detrás de mí en programación de computadoras, solución de problemas de hardware y reparación. Me especializo en desarrollo web y diseño de bases de datos. También tengo una certificación CCNA para diseño de red y solución de problemas.

