Actualización 2024 abril: Deje de recibir mensajes de error y ralentice su sistema con nuestra herramienta de optimización. Consíguelo ahora en este enlace
- Descarga e instala la herramienta de reparación aquí.
- Deja que escanee tu computadora.
- La herramienta entonces repara tu computadora.
Varios usuarios se comunicaron con nosotros para hacernos preguntas después de recibir un error recurrente (en cada inicio): No se pudo detectar la operación: A! "DifxFrontend falló". Se supone que otros usuarios verán este error al intentar abrir una aplicación en particular (la mayoría de las veces Spotify) - Y después de abrir el archivo y ver el error, pueden usar la aplicación con normalidad. En la mayoría de los casos, la ventana emergente querrá abrir un archivo domesticado que muestre este mensaje de error. Aunque el problema es mucho más común en Windows 10, también ocurre en Windows 7 y Windows 8.1.
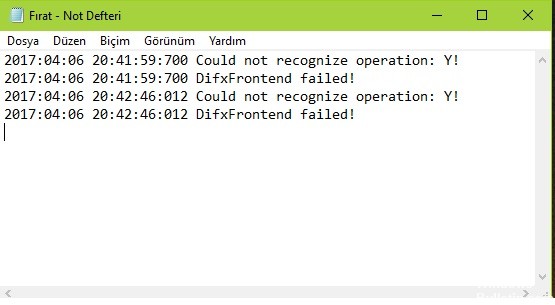
Realizar un inicio limpio en Windows
Para reiniciar en Windows 10, haga lo siguiente.
- Inicie sesión en su computadora como administrador.
- Haga clic en Inicio, luego escriba msconfig.
- Seleccione Configuración del sistema en los resultados de búsqueda.
- En la pestaña Servicios del cuadro de diálogo Configuración del sistema, seleccione la casilla Ocultar todos los servicios de Microsoft y luego toque o haga clic en Deshabilitar todo.
- En la pestaña Inicio del cuadro de diálogo Configuración del sistema, presione o haga clic en Abrir el Administrador de tareas.
- En la pestaña Inicio del Administrador de tareas, seleccione el elemento para cada elemento de inicio y haga clic en Desactivar.
- Cierre el Administrador de tareas.
- En la pestaña Inicio del cuadro de diálogo Configuración del sistema, presione o haga clic en Aceptar y luego reinicie su computadora. Una vez que la computadora se reinicia en un entorno de arranque limpio, puede seguir los pasos de solución de problemas para instalar, desinstalar o ejecutar su aplicación. Su computadora puede perder temporalmente algunas funciones mientras está en un entorno de arranque limpio. Sin embargo, esta característica vuelve cuando reinicia la computadora para reiniciarla normalmente después de completar su solución de problemas.

Administrar la instalación corrupta de InstallShield
Actualización de abril de 2024:
Ahora puede evitar problemas en la PC utilizando esta herramienta, como protegerse contra la pérdida de archivos y el malware. Además, es una excelente manera de optimizar su computadora para obtener el máximo rendimiento. El programa corrige los errores comunes que pueden ocurrir en los sistemas Windows con facilidad, sin necesidad de horas de resolución de problemas cuando tiene la solución perfecta a su alcance:
- Paso 1: Descargar PC Repair & Optimizer Tool (Windows 10, 8, 7, XP, Vista - Microsoft Gold Certified).
- Paso 2: Haga clic en “Iniciar escaneado”Para encontrar problemas de registro de Windows que podrían estar causando problemas en la PC.
- Paso 3: Haga clic en “Repara todo”Para solucionar todos los problemas.
Resulta que este mensaje de error también puede ocurrir si su instalación de InstallShield está incompleta o afectada por corrupción de archivos. InstallShield usa DIFx (Driver Install Framework) para instalar controladores y versiones más recientes de InstallShield y agregarlos al Asistente de controlador de dispositivos.

En algunas circunstancias, sin embargo, InstallShield puede abusar de los recursos de su sistema al intentar constantemente completar las instalaciones. Este comportamiento puede ser visible en el Administrador de tareas: si ve una o más aplicaciones con el nombre de su primera cuenta de Windows, es una instancia incorrecta de InstallShield.
Si se aplica este escenario, debería poder resolver el problema llamando al Administrador de tareas, determinando la ubicación de la aplicación y eliminándola por completo. Este procedimiento ha sido confirmado por varios usuarios que tienen dificultades para resolver el problema de No detectar: A! “¡DifxFrontend ha fallado! Error.
Ejecutando un escaneo de virus

Para escanear su computadora con Windows Defender, siga estos seis pasos.
- Seleccione el botón del menú Inicio.
- En el cuadro de texto Buscar programas y archivos, escriba Windows Defender.
- Seleccione Windows Defender.
- Es posible que se le solicite que busque actualizaciones. Si es así, haga clic en Buscar actualizaciones ahora.
- Para escanear su computadora, haga clic en Escanear.
- Windows Defender escanea su computadora y le advierte si detecta actividad maliciosa.
https://community.spotify.com/t5/Ongoing-Issues/At-Start-up/idi-p/1730379
Sugerencia del experto: Esta herramienta de reparación escanea los repositorios y reemplaza los archivos dañados o faltantes si ninguno de estos métodos ha funcionado. Funciona bien en la mayoría de los casos donde el problema se debe a la corrupción del sistema. Esta herramienta también optimizará su sistema para maximizar el rendimiento. Puede ser descargado por Al hacer clic aquí

CCNA, desarrollador web, solucionador de problemas de PC
Soy un entusiasta de la computación y un profesional de TI practicante. Tengo años de experiencia detrás de mí en programación de computadoras, solución de problemas de hardware y reparación. Me especializo en desarrollo web y diseño de bases de datos. También tengo una certificación CCNA para diseño de red y solución de problemas.

