Actualización 2024 abril: Deje de recibir mensajes de error y ralentice su sistema con nuestra herramienta de optimización. Consíguelo ahora en este enlace
- Descarga e instala la herramienta de reparación aquí.
- Deja que escanee tu computadora.
- La herramienta entonces repara tu computadora.
Si Skype está instalado en su computadora, puede chatear con sus amigos a través de video o mensajería instantánea, pero si el sonido no funciona correctamente, puede ser difícil comunicarse. Skype recomienda que usted y la persona con la que intenta hablar se aseguren de estar utilizando la última versión del software. Además, una conexión a Internet lenta puede causar problemas. Skype requiere un ancho de banda mínimo de 128 kbps para las videollamadas. También conéctese a Skype en su computadora y pruebe algunos pasos básicos de solución de problemas.
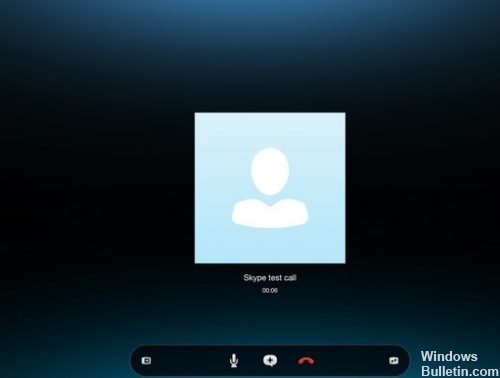
El audio de Skype no funciona en Windows 10, ¿cómo puedo solucionarlo?
Skype es una excelente aplicación, pero muchos usuarios han informado problemas de audio con Skype.
Verifique la configuración de audio de Skype

Si su micrófono de Skype no funciona, puede probar su micrófono (y altavoces) en la sección Configuración de audio. Abra la ventana Opciones en Skype haciendo clic en Herramientas> Opciones.
Para probar tu micrófono, habla con él. Debería ver la barra de volumen verde debajo del micrófono moviéndose mientras habla.
Actualización de abril de 2024:
Ahora puede evitar problemas en la PC utilizando esta herramienta, como protegerse contra la pérdida de archivos y el malware. Además, es una excelente manera de optimizar su computadora para obtener el máximo rendimiento. El programa corrige los errores comunes que pueden ocurrir en los sistemas Windows con facilidad, sin necesidad de horas de resolución de problemas cuando tiene la solución perfecta a su alcance:
- Paso 1: Descargar PC Repair & Optimizer Tool (Windows 10, 8, 7, XP, Vista - Microsoft Gold Certified).
- Paso 2: Haga clic en “Iniciar escaneado”Para encontrar problemas de registro de Windows que podrían estar causando problemas en la PC.
- Paso 3: Haga clic en “Repara todo”Para solucionar todos los problemas.
Si la barra de volumen no se mueve, haga clic en la lista desplegable junto a Micrófono y seleccione otro dispositivo. Siga probando diferentes dispositivos hasta que vea cómo se mueve el control de volumen cuando habla. Si es necesario, intente usar su teléfono como un micrófono improvisado.
Hacer una llamada de prueba
Busque en su lista de contactos de Skype Echo / Sound Test Service o Skype Test Call (echo123). También puede buscarlo simplemente escribiendo "eco" en el campo de búsqueda. Seleccione el contacto y haga clic en Llamar.
La prueba de sonido le pedirá que hable y luego le devolverá su mensaje. Si puede escuchar su propia voz en la grabación, significa que sus dispositivos de audio funcionan bien y que está listo para hacer esta llamada.
Reinicie el servicio de audio de Windows.
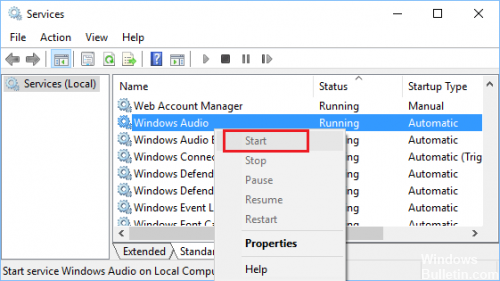
Si inicia el servicio de audio de Windows (si está detenido) y lo reinicia (si parece funcionar), puede solucionar el problema de que Skype Audio no funciona en su computadora con Windows.
- Haga clic con el botón derecho en el botón Inicio de Windows 10 y seleccione Ejecutar en el menú que aparece.
- En el campo Ejecutar comando services.msc, escriba services.msc y haga clic en el botón Aceptar.
- En la pantalla Servicios, haga clic con el botón derecho en Windows Audio y haga clic en Inicio (si el servicio no se inicia). Cuando el servicio se esté ejecutando, haga clic en Reiniciar o Continuar.
- Una vez que se complete el proceso, reinicie su computadora y verifique si Skype Audio está funcionando en su computadora.
Actualiza tus controladores de audio
Los usuarios han indicado que puede resolver fácilmente los problemas de audio de Skype descargando e instalando los controladores más recientes para su dispositivo de audio. Puede descargar los controladores más recientes del sitio web del fabricante de su placa base o tarjeta de sonido. Los usuarios han informado problemas con los controladores Realtek, pero incluso si no usa una tarjeta de sonido Realtek, es posible que desee intentar actualizar sus controladores de audio.

Actualiza Skype en tu dispositivo
El desarrollador lanza constantemente el último parche para Skype para corregir errores y mejorar su experiencia, por lo que puede haber problemas, incluido el problema de sonido en la versión anterior de Skype, y puede instalar la última actualización para Skype y mantenerla actualizada. Luego verifique si esto resuelve el problema sin sonido en Skype.
https://support.skype.com/en/faq/FA12097/troubleshooting-issues-with-skype-call-quality
Sugerencia del experto: Esta herramienta de reparación escanea los repositorios y reemplaza los archivos dañados o faltantes si ninguno de estos métodos ha funcionado. Funciona bien en la mayoría de los casos donde el problema se debe a la corrupción del sistema. Esta herramienta también optimizará su sistema para maximizar el rendimiento. Puede ser descargado por Al hacer clic aquí

CCNA, desarrollador web, solucionador de problemas de PC
Soy un entusiasta de la computación y un profesional de TI practicante. Tengo años de experiencia detrás de mí en programación de computadoras, solución de problemas de hardware y reparación. Me especializo en desarrollo web y diseño de bases de datos. También tengo una certificación CCNA para diseño de red y solución de problemas.

