Actualizado 2024 de mayo: Deje de recibir mensajes de error y ralentice su sistema con nuestra herramienta de optimización. Consíguelo ahora en este enlace
- Descarga e instala la herramienta de reparación aquí.
- Deja que escanee tu computadora.
- La herramienta entonces repara tu computadora.
Si Kodi no se puede abrir en Windows, generalmente es una señal de que algo salió mal. Este problema a menudo ocurre después de que los usuarios hayan actualizado Windows o Kodi a la última versión, o después de instalar algunos complementos. Este problema también está relacionado con problemas de congelación cuando intentas abandonar Kodi y otros problemas menores.
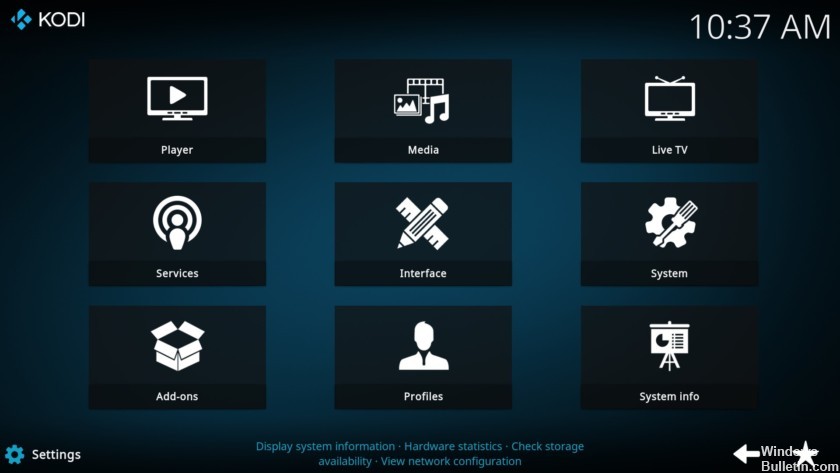
¿Qué es Kodi?
Anteriormente conocido como XBMC, Kodi es un reproductor multimedia gratuito y consistente que admite todo tipo de música y video en todos los sistemas operativos de Windows, como Windows 7, 8 y 10, es una organización sin fines de lucro y tiene como objetivo proporcionarle innumerables fuentes.
Cuando recibe el conjunto de cajas Kodi, puede descargar varios programas de TV y películas que transmiten videos de acuerdo a sus deseos. Sin embargo, siempre hay errores al usar Kodi, por ejemplo, cuando Kodi 17.3 falla.
Debe eliminar el Kodi que no está abierto o Kodi está abierto, pero un error de tartamudeo de video lo antes posible.
Actualización de mayo de 2024:
Ahora puede evitar problemas en la PC utilizando esta herramienta, como protegerse contra la pérdida de archivos y el malware. Además, es una excelente manera de optimizar su computadora para obtener el máximo rendimiento. El programa corrige los errores comunes que pueden ocurrir en los sistemas Windows con facilidad, sin necesidad de horas de resolución de problemas cuando tiene la solución perfecta a su alcance:
- Paso 1: Descargar PC Repair & Optimizer Tool (Windows 10, 8, 7, XP, Vista - Microsoft Gold Certified).
- Paso 2: Haga clic en “Iniciar escaneado”Para encontrar problemas de registro de Windows que podrían estar causando problemas en la PC.
- Paso 3: Haga clic en “Repara todo”Para solucionar todos los problemas.
Actualiza DirectX

DirectX está desarrollado por Microsoft y admite principalmente tareas multimedia, incluidos juegos y videos. Si hay problemas, no puede ver videos ni jugar.
Antes de descargar la última versión de DirectX, debe verificar la versión actual de DirectX instalada en su computadora.
1) En su teclado, presione Win + R (tecla del logotipo de Windows y tecla R) simultáneamente para activar el comando de ejecución. Escriba dxdiag, luego haga clic en Aceptar. Esto abre la herramienta de diagnóstico de DirectX.
2) Cuando se abra la ventana de la Herramienta de diagnóstico de DirectX, verá la versión de DirectX en la pestaña Sistema. En la siguiente captura de pantalla, la versión de DirectX es DirectX 12.
Actualización Kodi
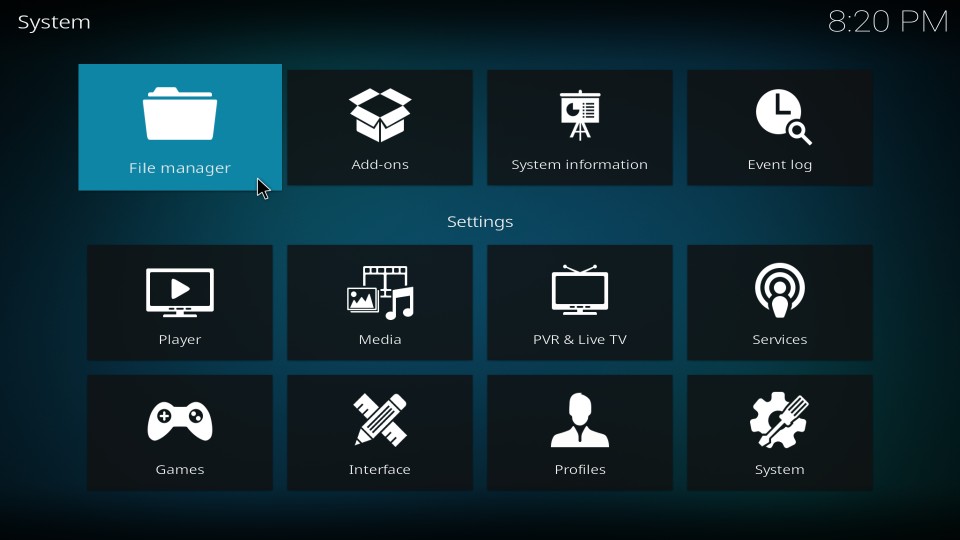
Los desarrolladores detrás de Kodi Media Player son ciertamente un grupo productivo, con una comunidad más amplia. Las actualizaciones son frecuentes, especialmente si se ha registrado para la versión beta, y los problemas más críticos se solucionan después de las actualizaciones.
La última versión estable es 17.4 Krypton, así que asegúrese de obtenerla si ya lo ha hecho. El proceso de actualización es esencialmente el mismo que el proceso de reubicación, con algunas diferencias.
Esta guía le mostrará cómo actualizar Kodi a v17.4 Krypton:
- Guarde su configuración. Navegue a C: Users> AppData> Roaming y guarde la carpeta Kodi.
- Descargue la instalación de Kodi v17.4 Krypton.
- Haga clic derecho en el archivo de instalación y ejecútelo como administrador.
- Finalmente, inicie Kodi y verifique los cambios.
Eliminar el archivo de extensión
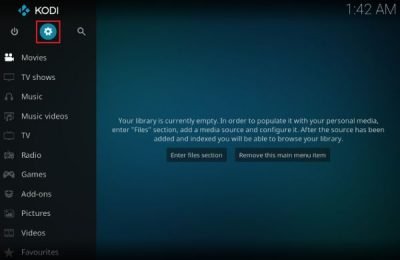
Hay un archivo que sigue los complementos que agregó al programa Kodi. Si el problema de apertura fue causado por un complemento que agregó recientemente, la eliminación de un archivo Kodi en particular debería abrir Kodi, ¡y puede eliminar el complemento y continuar usando Kodi correctamente! Sigue estos pasos:
Navegue a la siguiente ubicación en su computadora abriendo el Explorador de Windows y haciendo clic en el icono de la PC en el menú de la izquierda:
C: \ Users \ YOURUSERNAME \ AppData \ Kodi \ userdata \ Database
- Si no puede ver la carpeta AppData, es posible que deba habilitar la opción para ver archivos y carpetas ocultos. En el menú Explorador de archivos, haga clic en la pestaña Ver y haga clic en la casilla de verificación Elementos ocultos en el
- Mostrar / Ocultar sección. El Explorador de archivos muestra los archivos ocultos y recuerda esta opción hasta que la cambie de nuevo.
- Elimine la carpeta Addons27.db en la carpeta Base de datos. Si recibe un mensaje de que algunos archivos no se pudieron eliminar porque se estaban utilizando, intente salir de Kodi y completar el proceso en el Administrador de tareas.
- Asegúrese de que las carpetas se eliminen por completo y que no queden más archivos. ¡Compruebe si el problema de Kodi persiste después de que la computadora se reinicia!
https://forum.kodi.tv/showthread.php?tid=311466
Sugerencia del experto: Esta herramienta de reparación escanea los repositorios y reemplaza los archivos dañados o faltantes si ninguno de estos métodos ha funcionado. Funciona bien en la mayoría de los casos donde el problema se debe a la corrupción del sistema. Esta herramienta también optimizará su sistema para maximizar el rendimiento. Puede ser descargado por Al hacer clic aquí

CCNA, desarrollador web, solucionador de problemas de PC
Soy un entusiasta de la computación y un profesional de TI practicante. Tengo años de experiencia detrás de mí en programación de computadoras, solución de problemas de hardware y reparación. Me especializo en desarrollo web y diseño de bases de datos. También tengo una certificación CCNA para diseño de red y solución de problemas.

