Actualización 2024 abril: Deje de recibir mensajes de error y ralentice su sistema con nuestra herramienta de optimización. Consíguelo ahora en este enlace
- Descarga e instala la herramienta de reparación aquí.
- Deja que escanee tu computadora.
- La herramienta entonces repara tu computadora.

El reinicio de la PC se ha convertido en uno de los principales métodos para corregir errores y fallas menores en la mayoría de las computadoras con Windows. De esta manera, los usuarios pueden restablecer sus dispositivos a la configuración de fábrica mientras conservan todos los datos. Tradicionalmente, esta tarea se resuelve formateando el disco, pero esto requiere transferir los datos a un dispositivo de almacenamiento, ya que este proceso borra todos los datos en la computadora.
Por esta razón, esta nueva característica de Windows 10 es muy ideal. Sin embargo, es posible que no pueda reiniciar su PC debido a errores. Un error común que puede ocurrir es el mensaje “No se puede reiniciar la computadora. Falta la partición de disco requerida ”.
¿Qué causa el error "No se puede reiniciar la computadora"?
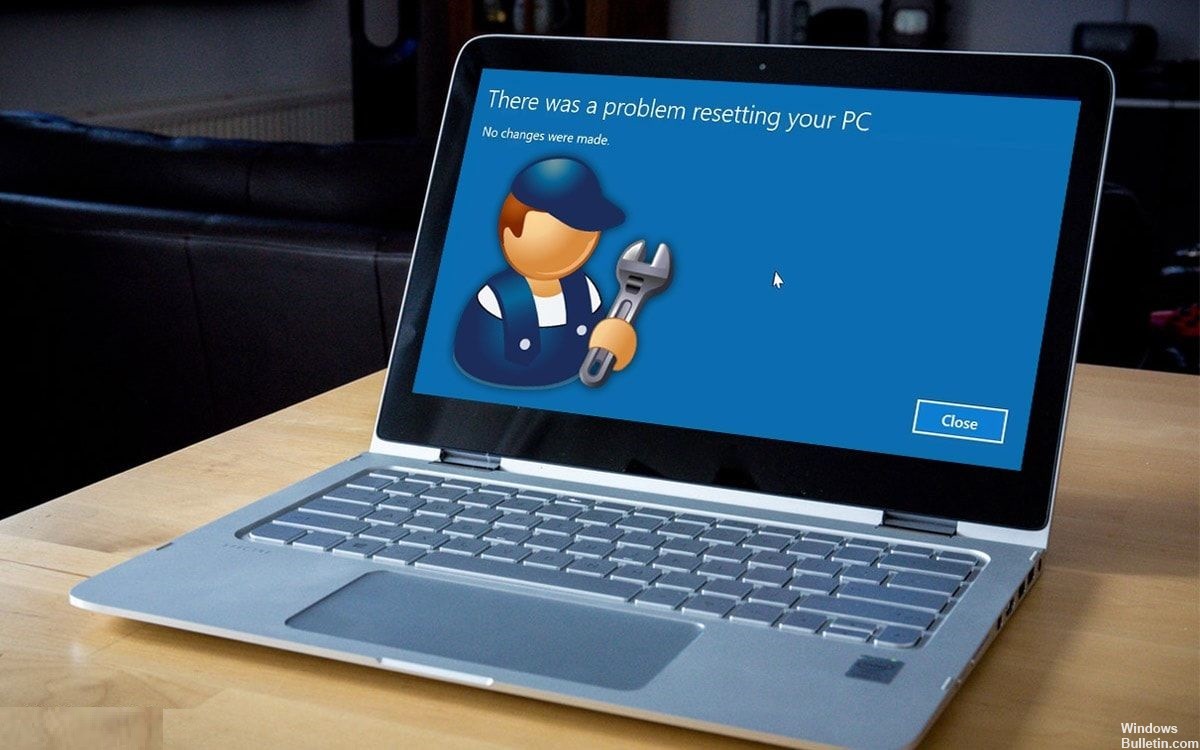
Por qué aparece el mensaje "No se requiere una partición de disco en su computadora con Windows 10", un archivo MBR o BCD dañado debe ser responsable de este problema.
Aparte de las situaciones mencionadas anteriormente, es posible que ya se haya encontrado con este problema. Cuando inicie su computadora con Windows 10 y reciba el mensaje de error "Su computadora necesita ser reparada". Lo primero que debe hacer es intentar actualizar su computadora, cuando lo haga, probablemente recibirá el mensaje "La unidad donde está instalado Windows está bloqueada". Si intenta reiniciar su computadora, es posible que reciba un mensaje de error “No se puede reiniciar la computadora. Falta la partición de disco que necesita ”.
El culpable de estos problemas suele ser un archivo MBR o BCD dañado.
¿Cómo borrar el mensaje de error "La computadora no se puede reiniciar porque falta una partición de disco requerida"?
Actualización de abril de 2024:
Ahora puede evitar problemas en la PC utilizando esta herramienta, como protegerse contra la pérdida de archivos y el malware. Además, es una excelente manera de optimizar su computadora para obtener el máximo rendimiento. El programa corrige los errores comunes que pueden ocurrir en los sistemas Windows con facilidad, sin necesidad de horas de resolución de problemas cuando tiene la solución perfecta a su alcance:
- Paso 1: Descargar PC Repair & Optimizer Tool (Windows 10, 8, 7, XP, Vista - Microsoft Gold Certified).
- Paso 2: Haga clic en “Iniciar escaneado”Para encontrar problemas de registro de Windows que podrían estar causando problemas en la PC.
- Paso 3: Haga clic en “Repara todo”Para solucionar todos los problemas.

Ejecute el SFC (Comprobador de archivos de sistema)
- Presione Windows + X, seleccione Buscar y escriba cmd en el cuadro de búsqueda.
- Haga clic con el botón derecho en la línea de comando y seleccione Ejecutar como administrador.
- Ingrese el comando sfc para restaurar los archivos del sistema que faltan o están dañados que causaron el error "No se puede restablecer la PC" y presione Enter: sfc / scannow
Establecer la partición del sistema como activa
- Inserte el disco de instalación de Windows (DVD) en la computadora y reiníciela.
- Presione F2 / F12 / Entf para abrir el menú de inicio del BIOS.
- Seleccione el disco USB o DVD de instalación de Windows como disco de arranque en el menú de arranque.
- Reinicie la computadora y espere a que se inicie desde el DVD de instalación o recuperación de Windows.
- Cuando aparezca la pantalla Instalar Windows, seleccione Restaurar equipo.
- En el menú de recuperación, elija Solución de problemas> Opciones avanzadas> Símbolo del sistema.
- Ingrese las siguientes líneas de comando y presione Enter cada vez para corregir el error "No se puede restablecer la PC":
- Disco Duro
- Unidad listada
- Seleccione la unidad 0 (la unidad con la partición del sistema)
- Lista de particiones
- Seleccione la partición 0 (la partición del sistema)
- lector activo
- salida
Realizar la restauración del sistema
- Conecte el medio de instalación USB de Windows y reinicie su computadora.
- Llame al BIOS y configure su computadora para que arranque desde la llave USB de instalación de Windows.
- En la ventana de configuración de Windows, seleccione Recuperar equipo.
- Seleccione Solución de problemas> Configuración avanzada> Restaurar sistema.
- Seleccione el estado de trabajo anterior (datos) que desea restaurar en su computadora.
- Espere a que Windows restaure el sistema. Luego reinicia tu computadora.
Ejecute el programa CHKDSK
- Repita los pasos del 1 al 6 (como se describe en el método 2) para iniciar la computadora desde el medio de instalación.
- Seleccione 'Reparar su computadora'.
- Haga clic en Solución de problemas> Opciones avanzadas> Seleccionar línea de comando.
- Escriba chkdsk c: / f en el símbolo del sistema y presione Entrar.
- Si eso no funciona, escriba chkdsk c: / f / x / r y presione Entrar. (Reemplace "c" con la letra de la unidad que desea verificar).
Sugerencia del experto: Esta herramienta de reparación escanea los repositorios y reemplaza los archivos dañados o faltantes si ninguno de estos métodos ha funcionado. Funciona bien en la mayoría de los casos donde el problema se debe a la corrupción del sistema. Esta herramienta también optimizará su sistema para maximizar el rendimiento. Puede ser descargado por Al hacer clic aquí
Preguntas frecuentes
¿Cómo soluciono el hecho de que no puedo reiniciar mi computadora porque falta la partición de disco que necesito?
- Ejecute el programa CHKDSK.
- Ejecute el Comprobador de archivos de sistema (SFC).
- Modifique la partición activa.
- Ejecute la herramienta Bootrec.exe.
- Restaurar usando una herramienta / servicio de terceros.
¿Qué significa el mensaje de error 'no puede reiniciar su computadora porque falta la partición de disco requerida'?
El mensaje de error "No se requiere partición de disco" suele aparecer cuando se intenta realizar un reinicio del sistema o instalar una nueva versión de Windows 11/10/8/7. Este mensaje de error puede aparecer por las siguientes razones: El MBR (registro de inicio maestro) o BCD (configuración de inicio) está dañado. Hay un problema con los discos duros de su computadora.
¿Cómo encontrar una partición faltante en Windows 10?
- Encuentra la partición perdida en Administración de discos.
- Ejecute CMD como administrador.
- Escriba diskpart en la ventana y presione Entrar.
- Ingrese la lista de discos y presione Enter.
- Ingrese Select Disk # y presione Enter (reemplace # con el número del disco que contiene la partición perdida).


