Actualización 2024 abril: Deje de recibir mensajes de error y ralentice su sistema con nuestra herramienta de optimización. Consíguelo ahora en este enlace
- Descarga e instala la herramienta de reparación aquí.
- Deja que escanee tu computadora.
- La herramienta entonces repara tu computadora.
El código de error caa20002 aparece cuando intenta unirse a una sala de reuniones que no existe. Recibirá este error cuando intente unirse a una sala de reuniones en un proyecto de equipo alojado en Microsoft 365 Business Premium, Office 365 Enterprise E3, Office 365 Education E1, Office 365 ProPlus, SharePoint Online, Skype Empresarial Online o Windows Server 2016 Esenciales. El código de error indica que no hay reuniones programadas para el intervalo de fechas especificado. Si intenta unirse a una reunión que aún no se ha programado, no funcionará.
¿Cuáles son las causas del error caa20002 de Microsoft Teams?
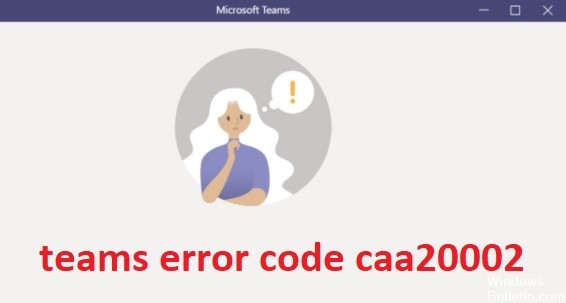
El error CAA20002 de Microsoft Teams ocurre cuando hay demasiados archivos de caché almacenados en Windows 10. Si tiene problemas para iniciar sesión en Microsoft Teams, podría significar que ha estado intentando iniciar sesión en varios dispositivos simultáneamente. También puede ver este problema si inicia sesión en Microsoft Teams a través de una conexión VPN.
¿Cómo resolver el código de error de Microsoft Teams caa20002?
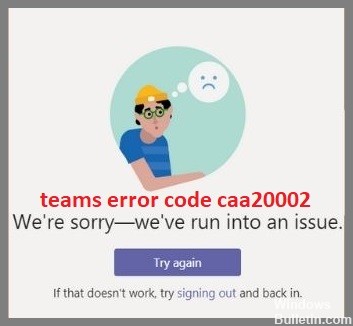
Aparece el código de error CAA20002 al intentar unirse a una sala de reuniones. Este código de error generalmente indica un problema de red. Es posible que desee comprobar si su conexión a Internet funciona correctamente. Si no es así, asegúrese de que su firewall esté configurado correctamente. Además, hay algunas razones posibles por las que puede encontrar este código de error.
Si tiene problemas para unirse a una sala de reuniones, puede intentar solucionarlo nuevamente. A continuación se muestran algunos pasos de solución de problemas que puede seguir para solucionar el problema.
Reinstalar equipos de Microsoft
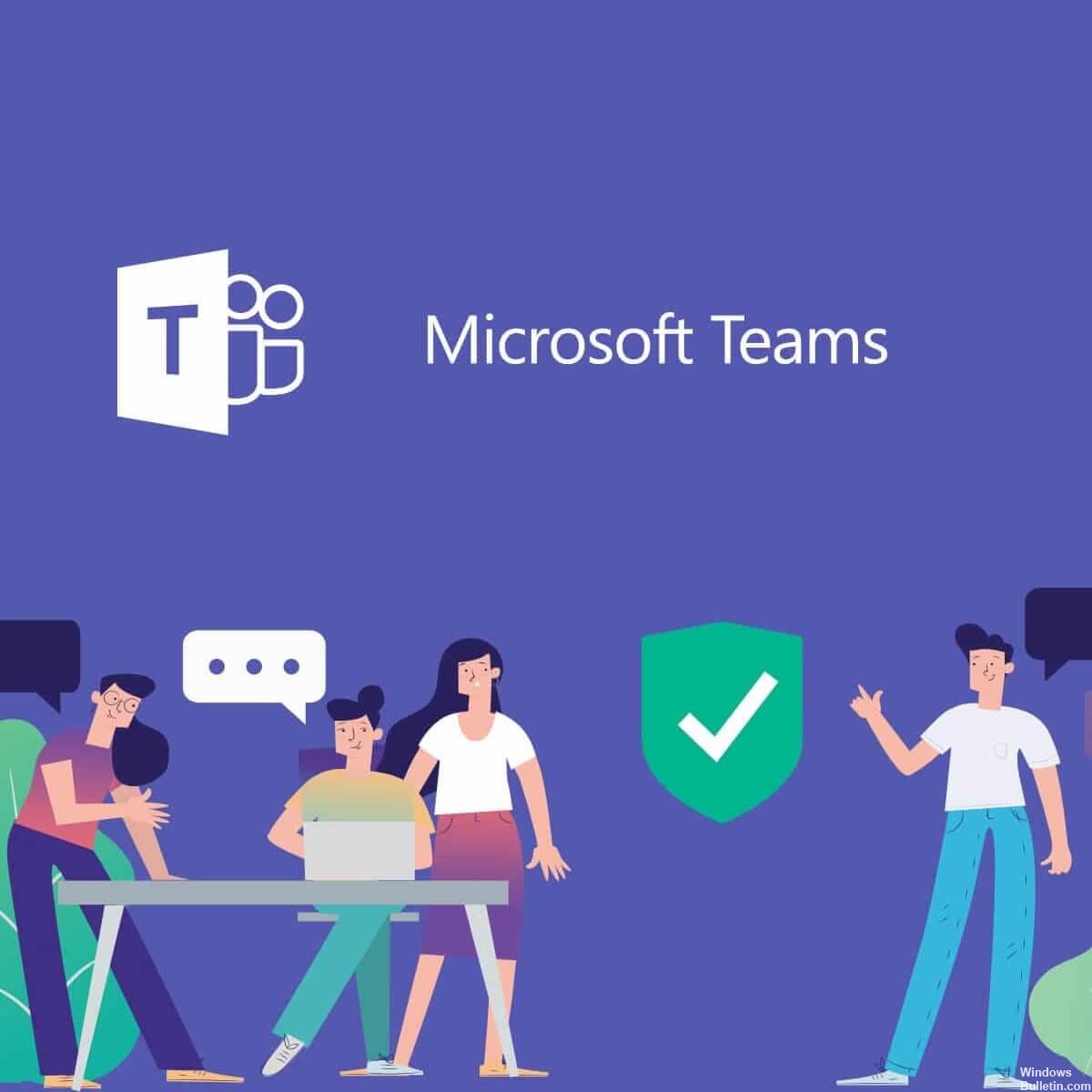
Microsoft Teams es una de las herramientas de colaboración más populares entre las empresas de hoy. Sin embargo, a veces las personas eliminan la aplicación sin darse cuenta de que al hacerlo se eliminan sus datos. Esto puede causar problemas más adelante porque la aplicación depende en gran medida de la sincronización de archivos entre dispositivos. Si desea restaurar el acceso a sus archivos, deberá reinstalar la aplicación. Aquí hay algunos pasos que puede seguir para hacer precisamente eso.
- Abra el menú Inicio y escriba "recuperación".
- Seleccione "Opciones de recuperación" de los resultados de búsqueda.
- Haz clic en "Restaurar mi computadora".
- Elija "Guardar archivos personales", luego haga clic en "Siguiente".
- Haga clic en "Instalar ahora". Espere hasta que se complete el proceso.
- Eliminar todo el contenido de los equipos de Microsoft.
Si aún tiene problemas para acceder a sus archivos, intente cerrar sesión en su cuenta actual e iniciar sesión nuevamente con otra cuenta. Si eso no funciona, póngase en contacto con el servicio de atención al cliente.
Actualización de abril de 2024:
Ahora puede evitar problemas en la PC utilizando esta herramienta, como protegerse contra la pérdida de archivos y el malware. Además, es una excelente manera de optimizar su computadora para obtener el máximo rendimiento. El programa corrige los errores comunes que pueden ocurrir en los sistemas Windows con facilidad, sin necesidad de horas de resolución de problemas cuando tiene la solución perfecta a su alcance:
- Paso 1: Descargar PC Repair & Optimizer Tool (Windows 10, 8, 7, XP, Vista - Microsoft Gold Certified).
- Paso 2: Haga clic en “Iniciar escaneado”Para encontrar problemas de registro de Windows que podrían estar causando problemas en la PC.
- Paso 3: Haga clic en “Repara todo”Para solucionar todos los problemas.
Borrar los archivos de caché de Microsoft Teams
Borrar el archivo de caché es una de las formas más fáciles de resolver el problema. Puedes hacerlo de forma manual o automática. Si no sabe cómo borrar el archivo de caché, aquí hay algunos consejos para ayudarlo.
Si desea eliminar el archivo de caché automáticamente, siga los pasos que se mencionan a continuación.
Método manual:
- Abra la carpeta donde almacena sus archivos de datos.
- Por ejemplo, abra la carpeta Documentos.
- Encuentra el archivo llamado "Caché".
- Haga clic derecho en el archivo y seleccione "Eliminar".
- Haga clic en Sí cuando se le solicite que confirme la eliminación.
Método automatizado:
- Busque la aplicación Microsoft Teams.
- Selecciónelo de la lista de aplicaciones.
- Confirme la acción tocando Aceptar.
Nota: Asegúrese de tener suficiente espacio disponible en su dispositivo antes de realizar cualquiera de estos métodos.
Cambiar la contraseña de la cuenta de Microsoft asociada
Si está intentando acceder a su cuenta de Teams, asegúrese de ingresar la dirección de correo electrónico correcta. Si usa una dirección de correo electrónico diferente a la que aparece en su cuenta de Microsoft, no podrá iniciar sesión. Recibirá un mensaje de error que dice "Error en el intento de inicio de sesión".
Para cambiar la contraseña de su cuenta de Microsoft asociada, siga estos pasos:
- Inicie sesión en su cuenta de Microsoft.
- Haga clic en el icono de engranaje () junto a su nombre.
- Ingrese su contraseña actual y seleccione Olvidé mi contraseña.
- Escriba su dirección de correo electrónico donde le gustaría restablecerla y escriba una nueva contraseña.
- Confirme los cambios haciendo clic en Cambiar contraseña.
- Cierra sesión en tu cuenta de Microsoft.
- Abre la aplicación de Configuración.
Asegúrese de que la cuenta de Teams se agregue al administrador de cuentas de Windows
Asegúrese de que la cuenta de su equipo ya esté agregada en el administrador de cuentas de Windows y que haya iniciado sesión como administrador. Si no está allí, simplemente agréguelo. Luego cierre sesión y vuelva a iniciar sesión. Es posible que deba reiniciar su computadora para asegurarse de que todo funcione correctamente.
Si su equipo no aparece en "Acceder al trabajo o la escuela", haga clic en "Conectar". Asegúrese de que la cuenta de su equipo esté agregada en el administrador de cuentas de la ventana y de haber iniciado sesión como administrador. Cierra la sesión y vuelve a iniciar sesión. Intente volver a iniciar sesión en las aplicaciones después de agregar o volver a conectar la cuenta.
Abstenerse de usar cualquier VPN
Las VPN son excelentes si necesita conectarse a una red específica. Le permiten elegir a qué tipo de dirección IP desea conectarse, ya sea un punto de acceso Wi-Fi público, una red corporativa o incluso una oficina remota. Pero hay muchas razones por las que no debería usar una VPN para el acceso general a Internet. Estos son algunos de los más comunes.
Reduzca la velocidad de la conexión a Internet: Una VPN ralentiza su conexión a Internet, lo que hace que todo lo demás en su dispositivo también sea más lento. Esto incluye cualquier cosa que se ejecute a través de Wi-Fi, como clientes de correo electrónico, aplicaciones de redes sociales, navegadores web, etc. Si está descargando archivos o viendo videos, podría terminar esperando más tiempo para descargar esos archivos debido a la latencia adicional causada por un vpn
Causa problemas con otras aplicaciones: Puede pensar que tener una VPN abierta no causaría ningún problema con otras aplicaciones, pero lo hace. Cuando te conectas a una VPN, todas las aplicaciones que usan Internet deben pasar por la VPN. Entonces, si estás jugando videojuegos, no podrás jugar en línea sin problemas. Puede intentar evitar esto apagando la VPN una vez que haya terminado de jugar, pero eso no siempre funciona.
Sugerencia del experto: Esta herramienta de reparación escanea los repositorios y reemplaza los archivos dañados o faltantes si ninguno de estos métodos ha funcionado. Funciona bien en la mayoría de los casos donde el problema se debe a la corrupción del sistema. Esta herramienta también optimizará su sistema para maximizar el rendimiento. Puede ser descargado por Al hacer clic aquí
Preguntas frecuentes
¿Qué es el error caa20002 en Microsoft Teams?
El error caa20002 no es algo que desee ver en su pantalla. Este código de error es causado por una serie de problemas diferentes, que incluyen tener demasiados archivos en caché en su navegador, tener varios dispositivos conectados a su cuenta de Microsoft y discrepancias entre Windows y su cuenta de Microsoft. En algunos casos, incluso puede significar que otra persona está intentando acceder a su cuenta de equipo sin su permiso.
¿Cuáles son los motivos por los que se produce el error caa20002 de Microsoft Team?
Puede haber muchas razones detrás del código de error caa20002. Algunos comunes incluyen:
- Su red es lenta: Si la velocidad de conexión es demasiado baja, la aplicación no puede descargar datos lo suficientemente rápido. Esto conduce al código de error caa 20002. Puede intentar descargar la aplicación nuevamente cuando esté conectado a Wi-Fi o use un navegador diferente.
- Tienes una conexión lenta a Internet: Una conexión lenta puede causar problemas como este. Intente acercarse al enrutador o cambiar a otra red inalámbrica.
- Tiene varias conexiones abiertas: Cuando tiene varias conexiones abiertas simultáneamente, cada una consume ancho de banda. Esto significa menos para los demás. Para evitar esto, cierre los programas que no utilice o desactive las tareas en segundo plano.
- Está utilizando un servidor proxy: Los servidores proxy le permiten acceder a sitios bloqueados sin tener que ir directamente a ellos. Sin embargo, los servidores proxy a veces bloquean ciertos tipos de tráfico. Por ejemplo, algunos proxies bloquean las solicitudes HTTP porque no quieren que vea anuncios. En tales casos, deberá deshabilitar la configuración del proxy.
¿Cómo puedo solucionar el error caa20002?
Uno de los mayores problemas que enfrentan muchas personas es obtener el código de error caa20002 al intentar iniciar sesión en Microsoft Teams. Este problema ocurre debido a una serie de razones, que incluyen configuraciones incorrectas, datos dañados e incluso problemas de conexión a la red. En caso de que tenga problemas similares, aquí se explica cómo borrar los archivos de caché que podrían ayudarlo a resolver este error.
- Abra la ventana del símbolo del sistema y escriba "cmd". Presione Entrar.
- Escriba "ipconfig /flushdns" y presione Entrar.
- Escriba "ipconfig" y presione Entrar.
- Compruebe si la dirección del servidor DNS está configurada correctamente.
- Si no, cámbielo en consecuencia.
- Reinicia tu computadora.
- Inicie sesión en los equipos de Microsoft.


