Actualización 2024 abril: Deje de recibir mensajes de error y ralentice su sistema con nuestra herramienta de optimización. Consíguelo ahora en este enlace
- Descarga e instala la herramienta de reparación aquí.
- Deja que escanee tu computadora.
- La herramienta entonces repara tu computadora.
Microsoft tiene una utilidad de captura de pantalla de Windows llamada Snipping Tool (reemplazada por Snip & Sketch en la actualización de Windows 10 de octubre de 2018). Se introdujo en Windows Vista y versiones posteriores. La herramienta de recorte de Windows 10 permite a los usuarios cree fácilmente capturas de pantalla en Windows 10.

Puede tomar capturas de pantalla de una ventana abierta, áreas rectangulares, un área de forma libre o la pantalla completa de Windows 10. Las capturas de pantalla que tome se pueden guardar como un archivo de imagen (en formato PNG, JPEG o GIF) o como un archivo HTML. Con la herramienta de portapapeles de Windows 10, el usuario también puede hacer una edición básica de la instantánea con bolígrafos de diferentes colores, un borrador y un resaltador.
Si alguna vez está pensando en recortar una foto en su PC con Windows 10, computadora portátil o tableta y compartirla con otros o subirla a sitios de redes sociales en línea, aquí hay 5 formas de abrir la herramienta de recorte de Windows 10, cree un acceso directo de Windows 10 y use la herramienta de recorte de Windows 10 para tomar capturas de pantalla en Windows 10.
Capture uno de los siguientes tipos de recortes:
- Recortes de forma libre: dibuja una forma libre alrededor de un objeto.
- Corte rectangular: arrastre el cursor alrededor de un objeto para formar un rectángulo.
- Clip de ventana: seleccione una ventana, como un cuadro de diálogo, que desee capturar.
- Recorte de pantalla completa: ingrese a toda la pantalla.
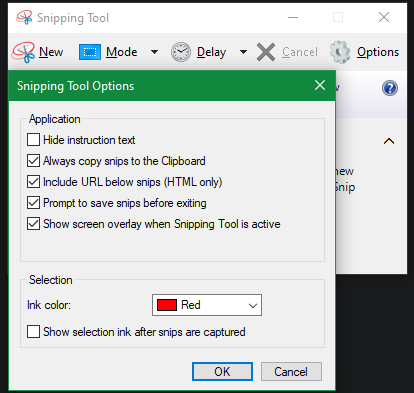
Cómo abrir la herramienta de recorte en Windows
Para Windows 10
Seleccione el botón Inicio, escriba Trim Tool en el cuadro de búsqueda en la barra de tareas y luego seleccione Trim Tool de la lista de resultados.
Actualización de abril de 2024:
Ahora puede evitar problemas en la PC utilizando esta herramienta, como protegerse contra la pérdida de archivos y el malware. Además, es una excelente manera de optimizar su computadora para obtener el máximo rendimiento. El programa corrige los errores comunes que pueden ocurrir en los sistemas Windows con facilidad, sin necesidad de horas de resolución de problemas cuando tiene la solución perfecta a su alcance:
- Paso 1: Descargar PC Repair & Optimizer Tool (Windows 10, 8, 7, XP, Vista - Microsoft Gold Certified).
- Paso 2: Haga clic en “Iniciar escaneado”Para encontrar problemas de registro de Windows que podrían estar causando problemas en la PC.
- Paso 3: Haga clic en “Repara todo”Para solucionar todos los problemas.
Para Windows 8.1 / Windows RT 8.1
Arrastre el cursor desde el borde derecho de la pantalla, presione Buscar (o, si usa un mouse, apunte a la esquina inferior derecha de la pantalla, mueva el puntero hacia arriba y seleccione Buscar), escriba Herramienta de corte en el área de búsqueda y seleccione Herramienta de corte de la lista de resultados.
Para Windows 7
Seleccione el botón Inicio, luego escriba Trim Tool en el cuadro de búsqueda y luego seleccione Trim Tool de la lista de resultados.
Cómo tomar una captura de pantalla con su herramienta de recorte Windows 10
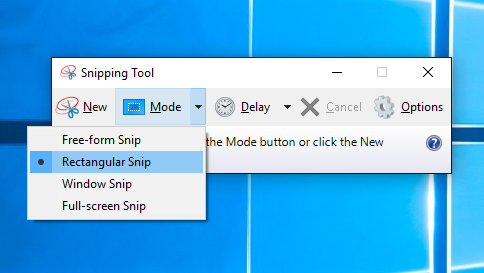
- Abra la herramienta de corte.
- Haga clic en el menú desplegable Modo.
- Seleccione su modo preferido: rectangular, libre, ventana o pantalla completa.
- Haz clic en el botón Nuevo.
- Edita tu captura de pantalla. (Opcional)
- Guarda tu captura de pantalla.
Conclusión
La herramienta de corte también gana constantemente nuevas funciones. Por ejemplo, ahora puede usar funciones de procesamiento de imágenes para crear la aplicación Snip & Sketch. Cada vez que toma una captura de pantalla, se muestra automáticamente como una miniatura, al igual que MacOS Mojave, para que pueda transferirla directamente a la aplicación Snip & Sketch para una fácil edición. Sin embargo, debe tenerse en cuenta que Microsoft ha declarado (a través de un mensaje en la propia aplicación Snipping Tool) que Snipping Tool "se trasladará a un nuevo hogar" en una futura actualización de Windows. Pero la empresa de tecnología anima a los usuarios a "cortar como de costumbre" con la nueva aplicación Snip & Sketch.
https://support.microsoft.com/en-us/help/13776/windows-10-use-snipping-tool-to-capture-screenshots
Sugerencia del experto: Esta herramienta de reparación escanea los repositorios y reemplaza los archivos dañados o faltantes si ninguno de estos métodos ha funcionado. Funciona bien en la mayoría de los casos donde el problema se debe a la corrupción del sistema. Esta herramienta también optimizará su sistema para maximizar el rendimiento. Puede ser descargado por Al hacer clic aquí

CCNA, desarrollador web, solucionador de problemas de PC
Soy un entusiasta de la computación y un profesional de TI practicante. Tengo años de experiencia detrás de mí en programación de computadoras, solución de problemas de hardware y reparación. Me especializo en desarrollo web y diseño de bases de datos. También tengo una certificación CCNA para diseño de red y solución de problemas.

