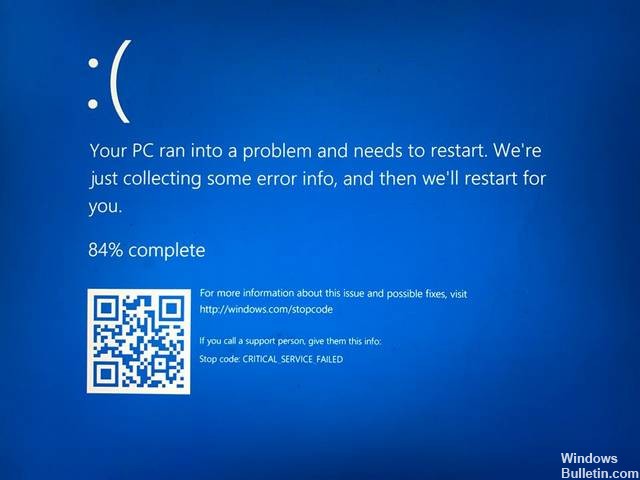Actualización 2024 abril: Deje de recibir mensajes de error y ralentice su sistema con nuestra herramienta de optimización. Consíguelo ahora en este enlace
- Descarga e instala la herramienta de reparación aquí.
- Deja que escanee tu computadora.
- La herramienta entonces repara tu computadora.
Anote el código de detención de la pantalla azul en Windows.
Pruebe una solución específica para su error de código de pantalla azul.
Revisa los últimos cambios en la computadora.
Encuentra Windows y actualiza tus controladores.
Realizar una restauración del sistema.
Escanee en busca de malware.
Pruebe el hardware de su computadora.
Ejecute un escaneo SFC.
En primer lugar, se recomienda ejecutar "sfc /scannow" para realizar un análisis completo, que puede tardar hasta 30 minutos. Idealmente, esto reparará cualquier archivo de sistema dañado y solucionará el problema de la pantalla azul.
Error de DETENCIÓN 0x0000005A siempre aparece en un mensaje de DETENCIÓN, mejor conocido como la Pantalla Azul de la Muerte (BSOD). En este caso, el error 0x5A llama específicamente a que no se pudo iniciar un servicio importante.
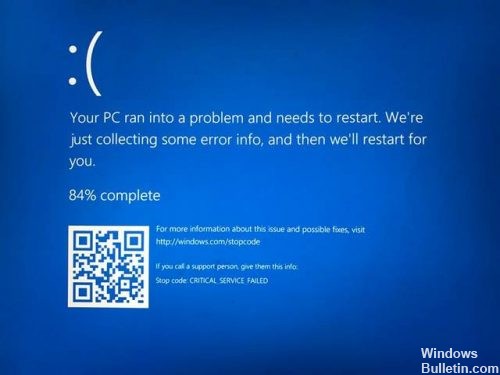
Este error generalmente es causado por un controlador de dispositivo dañado o faltante o problemas de incompatibilidad con el hardware o controlador recién instalado.
Aquí hay una lista de posibles soluciones a este error:
Usar reparacion automatica

La reparación automática es una herramienta de recuperación de Windows que puede resolver algunos problemas del sistema que podrían evitar que Windows se inicie. Reparación automática comprueba si su computadora tiene problemas e intenta repararla para que la computadora pueda iniciarse correctamente. Realice la reparación automática y verifique el estado de error.
Para reparar su computadora, siga estos pasos.
a) Inserte el disquete de instalación en la unidad de la computadora. Presione cualquier tecla en el teclado cuando se le solicite.
b) Siga las instrucciones de la pantalla Instalar ahora, luego haga clic en Reparar computadora.
c) Haga clic en Opciones avanzadas.
d) Haga clic en Solución de problemas.
e) Haga clic en Auto Repair.
f) Siga las instrucciones en pantalla.
Restablece tu Windows
Actualización de abril de 2024:
Ahora puede evitar problemas en la PC utilizando esta herramienta, como protegerse contra la pérdida de archivos y el malware. Además, es una excelente manera de optimizar su computadora para obtener el máximo rendimiento. El programa corrige los errores comunes que pueden ocurrir en los sistemas Windows con facilidad, sin necesidad de horas de resolución de problemas cuando tiene la solución perfecta a su alcance:
- Paso 1: Descargar PC Repair & Optimizer Tool (Windows 10, 8, 7, XP, Vista - Microsoft Gold Certified).
- Paso 2: Haga clic en “Iniciar escaneado”Para encontrar problemas de registro de Windows que podrían estar causando problemas en la PC.
- Paso 3: Haga clic en “Repara todo”Para solucionar todos los problemas.
Repita los pasos en la solución 3, pero en lugar de elegir Conservar mis archivos, elija Eliminar todo. Esto eliminará todos sus archivos y carpetas de la partición de su disco duro donde está instalado Windows 10.
Asegúrese de que los archivos del sistema estén en buen estado de funcionamiento.
Hay dos formas principales de verificar los archivos del sistema: el comando SFC y el comando DISM. Intentaremos ambas opciones para verificar y corregir los archivos del sistema.

Ejecuta el comando SFC
Primero, debe abrir el símbolo del sistema con derechos de administrador. Para hacer esto, presione la tecla del logotipo de Windows -> escriba cmd -> haga clic con el botón derecho en Símbolo del sistema y haga clic en Ejecutar como administrador.
Después de abrir el símbolo del sistema, ahora debe ejecutar el comando SFC. Ingrese sfc / scannow y presione Enter.
Este pedido tarda unos minutos en completarse. Después de completar este comando, reinicie su computadora.

RUN DISM
DISM o Deployment Image Servicing and Management es una herramienta especialmente diseñada para verificar archivos del sistema y corregir la pantalla azul del error de muerte.
Para resolver el problema, instale y actualice los controladores del dispositivo.

Si viste un triángulo amarillo, el problema probablemente esté relacionado con los controladores de dispositivo. Tenga en cuenta que no todos estos problemas son interceptados por el administrador de dispositivos. Como la mayoría de los errores en la pantalla azul están causados por controladores dañados, debe intentar reinstalarlos para solucionar el problema.
Por favor, avíseme si ha arreglado la pantalla azul de la muerte STOP 0x0000005A con un método que no tengo arriba. Me gustaría mantener actualizada esta página con la información de solución de problemas más precisa.
https://h30434.www3.hp.com/t5/Notebook-Operating-System-and-Recovery/Windows-10-Critical-Service-Failed/td-p/6727030
Sugerencia del experto: Esta herramienta de reparación escanea los repositorios y reemplaza los archivos dañados o faltantes si ninguno de estos métodos ha funcionado. Funciona bien en la mayoría de los casos donde el problema se debe a la corrupción del sistema. Esta herramienta también optimizará su sistema para maximizar el rendimiento. Puede ser descargado por Al hacer clic aquí

CCNA, desarrollador web, solucionador de problemas de PC
Soy un entusiasta de la computación y un profesional de TI practicante. Tengo años de experiencia detrás de mí en programación de computadoras, solución de problemas de hardware y reparación. Me especializo en desarrollo web y diseño de bases de datos. También tengo una certificación CCNA para diseño de red y solución de problemas.