Actualización 2024 abril: Deje de recibir mensajes de error y ralentice su sistema con nuestra herramienta de optimización. Consíguelo ahora en este enlace
- Descarga e instala la herramienta de reparación aquí.
- Deja que escanee tu computadora.
- La herramienta entonces repara tu computadora.
A veces, un teclado normal y funcional puede dejar de funcionar en una computadora portátil con Windows. Si experimenta este problema, puede probar los siguientes métodos para resolver el problema de que el teclado de la computadora portátil no funciona con Windows 10.

4 explica por qué el teclado de tu portátil ya no funciona
Por lo general, hay cinco razones por las que el teclado de su computadora portátil ya no funciona. Cada razón tiene su propia solución.
- Controlador de hardware incorrecto: se puede reinstalar o actualizar.
- Suciedad y polvo: limpiar el teclado de la computadora portátil puede ayudar.
- Conexión incorrecta: en algunos casos, su computadora portátil puede abrirse y el teclado volver a conectarse. Es posible que el teclado esté defectuoso, por lo que se debe obtener un reemplazo.
- Configuración regional incorrecta: algunos caracteres no funcionan porque la configuración del teclado está configurada para usar la región o el idioma incorrectos.
Reinicie su computadora portátil
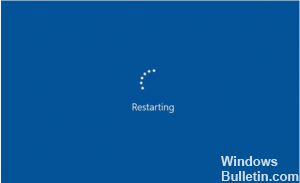
En general, muchos problemas técnicos se deben al agotamiento de los recursos del sistema de la computadora. En este punto, todo lo que tiene que hacer es reiniciar su computadora portátil para resolver el problema del teclado De la laptop que no funciona. Este método es generalmente adecuado para la mayoría de los problemas informáticos. El primer paso que debemos tomar es reiniciar su computadora portátil. Si su teclado aún no funciona después de reiniciar su computadora portátil, siga los pasos a continuación.
Vuelva a instalar el controlador del teclado.

A veces, el controlador que administra su teclado puede tener problemas, especialmente si instala con frecuencia software de terceros y / o apaga su computadora todo el tiempo sin usar el comando Detener.
Abra el menú Inicio y escriba Administrador de dispositivos. Presione Entrar y expanda la sección Teclados. Si alguno de los elementos de esta sección tiene un signo de exclamación amarillo junto a él, esto puede indicar un problema. Incluso si no ve un signo de exclamación, le recomiendo que haga clic derecho en su teclado en este menú y seleccione Desinstalar controlador. Reinicie su PC y Windows debería recuperar automáticamente los controladores genéricos de su teclado, lo que podría hacer que vuelva a funcionar.
Actualización de abril de 2024:
Ahora puede evitar problemas en la PC utilizando esta herramienta, como protegerse contra la pérdida de archivos y el malware. Además, es una excelente manera de optimizar su computadora para obtener el máximo rendimiento. El programa corrige los errores comunes que pueden ocurrir en los sistemas Windows con facilidad, sin necesidad de horas de resolución de problemas cuando tiene la solución perfecta a su alcance:
- Paso 1: Descargar PC Repair & Optimizer Tool (Windows 10, 8, 7, XP, Vista - Microsoft Gold Certified).
- Paso 2: Haga clic en “Iniciar escaneado”Para encontrar problemas de registro de Windows que podrían estar causando problemas en la PC.
- Paso 3: Haga clic en “Repara todo”Para solucionar todos los problemas.
Retire la batería
Si reiniciar su computadora portátil no resuelve su problema, intente esto:
1) Presione el botón de encendido durante unos segundos para apagar su computadora portátil.
2) Retire la batería de su computadora portátil.
3) Espere un momento, luego reinicie su computadora portátil conectándola directamente al cable de alimentación.
4) Intenta escribir en tu teclado para ver si funciona.
Desactivar las teclas de filtro

Filter Keys es una función diseñada para ignorar pulsaciones breves o repetidas y, según el usuario, esta función está habilitada de forma predeterminada en sus computadoras portátiles, y esto es lo que causa el problema del teclado. Para resolver este problema, debe deshabilitar las claves de filtro, y puede hacerlo siguiendo estos sencillos pasos:
- Vaya al Panel de control y abra el Centro de acceso más fácil.
- Desplácese hacia abajo y seleccione Hacer que el teclado sea más fácil de usar.
- Desplácese hacia abajo y busque la opción de clave de filtro. Asegúrese de que la opción Habilitar clave de filtro no esté seleccionada.
- Después de desactivar esta opción, haga clic en Aplicar y Aceptar para guardar los cambios.
CONCLUSIÓN
Le hemos mostrado cómo resolver problemas cuando el teclado de su computadora portátil causa problemas o deja de funcionar. Los métodos solo funcionan si el teclado tiene un problema de software o conexiones sueltas. Si su teclado está muerto, es poco probable que encuentre un artículo sobre cómo repararlo. O por otro lado, podría, y si nos lo cuenta en los comentarios.
https://community.acer.com/en/discussion/551967/acer-aspire-keyboard-not-working-in-laptop-mode
Sugerencia del experto: Esta herramienta de reparación escanea los repositorios y reemplaza los archivos dañados o faltantes si ninguno de estos métodos ha funcionado. Funciona bien en la mayoría de los casos donde el problema se debe a la corrupción del sistema. Esta herramienta también optimizará su sistema para maximizar el rendimiento. Puede ser descargado por Al hacer clic aquí

CCNA, desarrollador web, solucionador de problemas de PC
Soy un entusiasta de la computación y un profesional de TI practicante. Tengo años de experiencia detrás de mí en programación de computadoras, solución de problemas de hardware y reparación. Me especializo en desarrollo web y diseño de bases de datos. También tengo una certificación CCNA para diseño de red y solución de problemas.

