Actualización 2024 abril: Deje de recibir mensajes de error y ralentice su sistema con nuestra herramienta de optimización. Consíguelo ahora en este enlace
- Descarga e instala la herramienta de reparación aquí.
- Deja que escanee tu computadora.
- La herramienta entonces repara tu computadora.
El navegador Chrome Browser crea un proceso de sistema operativo completamente separado para cada pestaña individual o extensión adicional que use. Si tienes varios diferentes pestañas se abren en Google Chrome y varias extensiones de terceros instaladas, puede observar que cinco o más procesos se ejecutan simultáneamente. Si ya buscó en el Administrador de tareas mientras ejecutaba Google Chrome, es posible que se haya sorprendido al ver que la cantidad de entradas en chrome.exe excede dramáticamente la cantidad de ventanas de Chrome que están realmente abiertas.

¿Por qué el navegador Google Chrome ha creado varios procesos?
Google Chrome está diseñado para ejecutar la funcionalidad de cada pestaña, complemento y extensión en diferentes procesos. Por lo tanto, Google Chrome crea un proceso diferente para cada pestaña que abra, cada complemento o cada extensión que use. También hay un proceso solo para la funcionalidad del navegador principal.
Las personas piensan que tienen un virus u otro malware en segundo plano. Aunque esto es posible, es poco probable porque Google Chrome naturalmente abre muchos procesos de Windows en segundo plano para cada pestaña que haya abierto. Google intenta mantener el navegador estable dividiendo cada página web en la mayor cantidad de procesos posible. La idea es que si algo falla en una página, se puede completar o actualizar sin tener que completar o actualizar toda la página. Esto mejora la experiencia del usuario.
Soluciones para reparar la ejecución de múltiples procesos de Google Chrome
Configure el navegador Chrome para abrir un solo proceso para múltiples pestañas
- Haga clic derecho en el acceso directo de Chrome.exe en el escritorio y seleccione Propiedades.
- Haga clic en la pestaña Acceso directo en la parte superior y seleccione Destino.
- Agregue la siguiente línea de comando al final del destino enumerado: –process-per-site
- Después de agregar la línea de comando, la entrada completa en la ventana de destino debería verse así: "C: \ Archivos de programa (x86) \ Google \ Chrome \ Application \ chrome.exe" –proceso-por-sitio
- Haga clic en "Aplicar", luego seleccione "Guardar".
- Ahora Chrome debería ejecutar un solo proceso para todas las pestañas.
Finalizar procesos a través del Administrador de tareas de Google Chrome
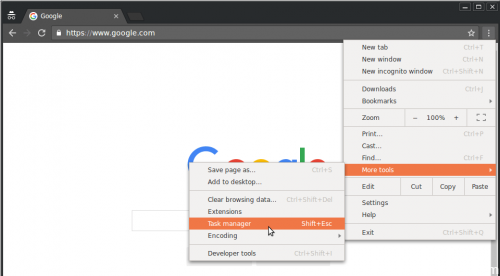
- Haga clic en el icono de configuración del navegador Chrome de 3-point ubicado en la esquina superior derecha de la pantalla de Chrome.
- En el menú desplegable, haga clic en Otras herramientas, luego haga clic en la opción Administrador de tareas en el menú lateral que aparece.
- Esto abre el Administrador de tareas de Google Chrome, haga clic en cualquier proceso de Chrome que desee detener y luego haga clic en el botón Detener proceso.
Actualización de abril de 2024:
Ahora puede evitar problemas en la PC utilizando esta herramienta, como protegerse contra la pérdida de archivos y el malware. Además, es una excelente manera de optimizar su computadora para obtener el máximo rendimiento. El programa corrige los errores comunes que pueden ocurrir en los sistemas Windows con facilidad, sin necesidad de horas de resolución de problemas cuando tiene la solución perfecta a su alcance:
- Paso 1: Descargar PC Repair & Optimizer Tool (Windows 10, 8, 7, XP, Vista - Microsoft Gold Certified).
- Paso 2: Haga clic en “Iniciar escaneado”Para encontrar problemas de registro de Windows que podrían estar causando problemas en la PC.
- Paso 3: Haga clic en “Repara todo”Para solucionar todos los problemas.
- Esto detendrá el proceso de Chrome seleccionado y evitará que use los recursos de su computadora.
Finalizar procesos a través del Administrador de tareas de Windows

- Presione simultáneamente las teclas "Ctrl", "Alt" y "Eliminar".
- Haga clic en el botón Iniciar Administrador de tareas.
- Desplácese hacia abajo hasta el primer proceso listado como Chrome.exe para encontrar los múltiples procesos activos de Chrome.
- Haga clic en el proceso que desea cerrar y seleccione Finalizar proceso.
Detenga las aplicaciones de Google Chrome en segundo plano.

- Haga clic en el icono de Configuración en el navegador Chrome de 3-point en la parte superior derecha de su pantalla, luego haga clic en Configuración en el menú desplegable.
- Desplácese hacia abajo en la pantalla de Configuración y haga clic en la opción Avanzado para expandir la pantalla de Configuración.
- Desplácese hacia abajo en la pantalla Configuración avanzada para buscar la opción Sistema. En este punto, desmarque la casilla 'Continuar ejecutando aplicaciones en segundo plano cuando Google Chrome esté cerrado'.
https://support.google.com/chrome/thread/2064254?hl=en
Sugerencia del experto: Esta herramienta de reparación escanea los repositorios y reemplaza los archivos dañados o faltantes si ninguno de estos métodos ha funcionado. Funciona bien en la mayoría de los casos donde el problema se debe a la corrupción del sistema. Esta herramienta también optimizará su sistema para maximizar el rendimiento. Puede ser descargado por Al hacer clic aquí

CCNA, desarrollador web, solucionador de problemas de PC
Soy un entusiasta de la computación y un profesional de TI practicante. Tengo años de experiencia detrás de mí en programación de computadoras, solución de problemas de hardware y reparación. Me especializo en desarrollo web y diseño de bases de datos. También tengo una certificación CCNA para diseño de red y solución de problemas.

