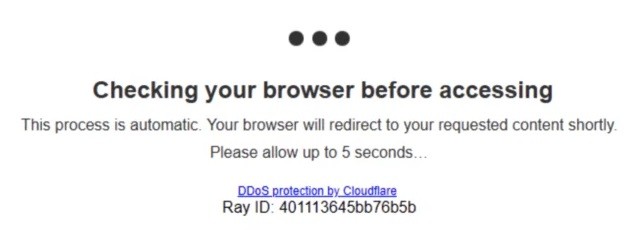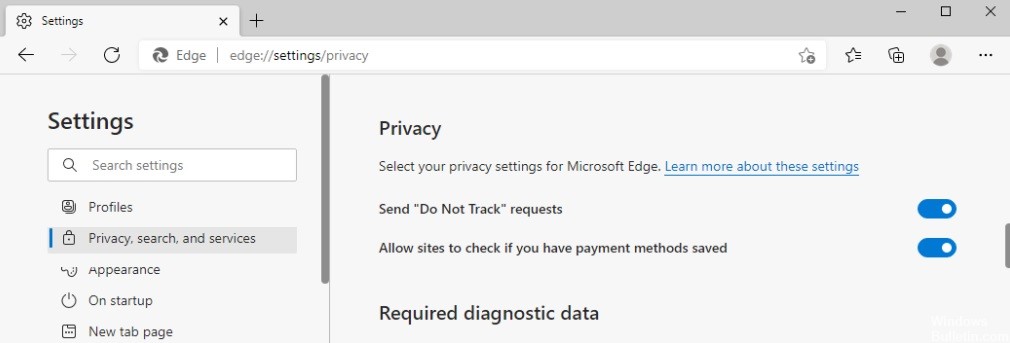Cómo reparar el problema de Recaptcha que no funciona en Google Chrome

Si ha utilizado Internet en los últimos años, probablemente le hayan pedido que marque la casilla "No soy un robot". Eso es reCAPTCHA, un servicio gratuito de Google diseñado para combatir ataques automatizados en sitios web. A veces, después de marcar la casilla, deberá realizar una breve prueba visual o de audio llamada CAPTCHA para acceder al sitio que desea visitar.
Recientemente, los usuarios informaron un problema en el que reCAPTCHA no funciona en el navegador Google Chrome. Algunos usuarios informan que reCAPTCHA aparece como de costumbre, pero cuando hacen clic en él, simplemente desaparece y el sitio no se abre. Cuando recargan la página web, aparece el siguiente mensaje de advertencia: “Su computadora o red puede estar enviando solicitudes automáticas. Para proteger a otros usuarios, no podemos procesar su solicitud en este momento”.





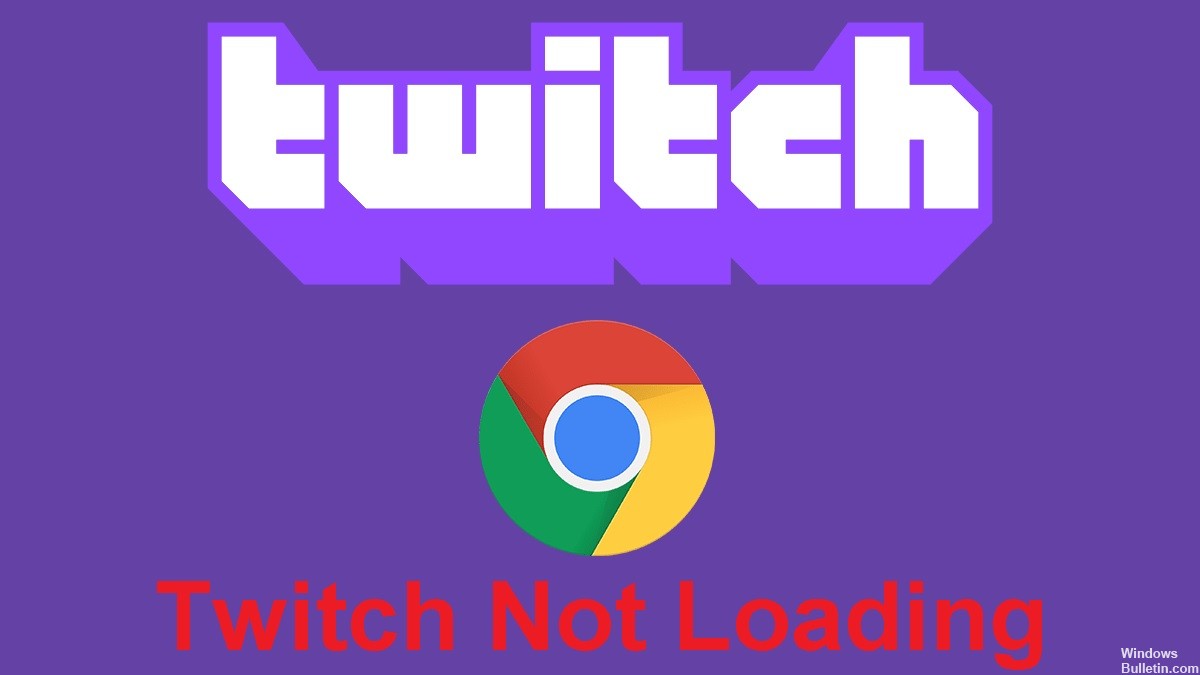
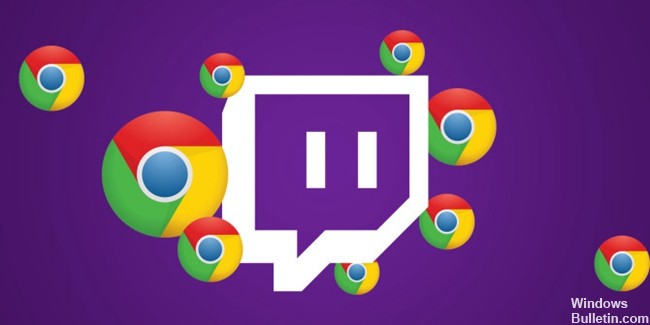
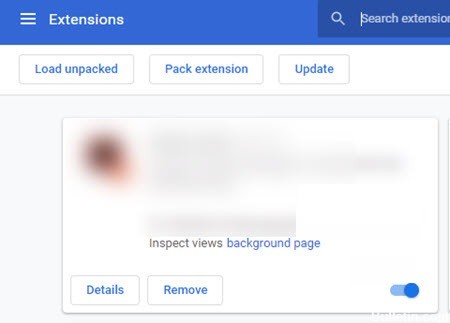
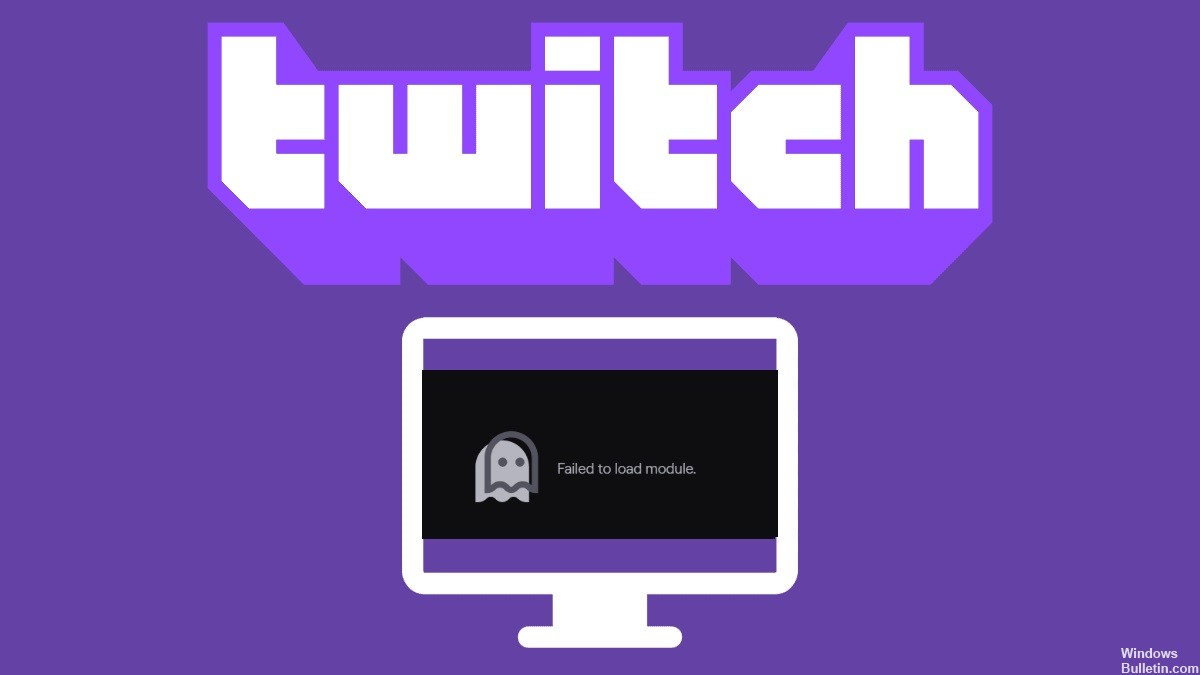
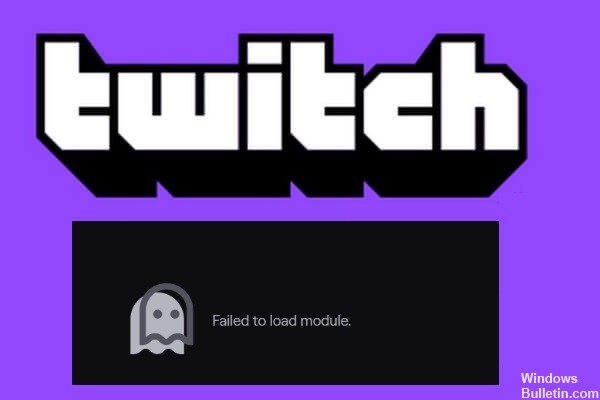
 = & 0 = &
= & 0 = &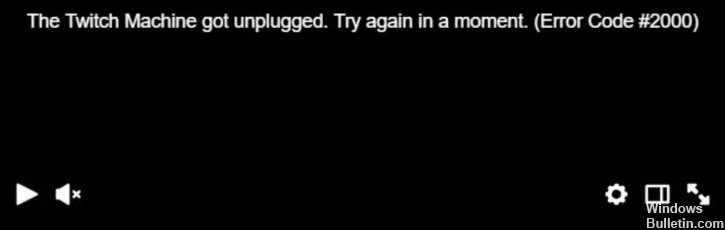
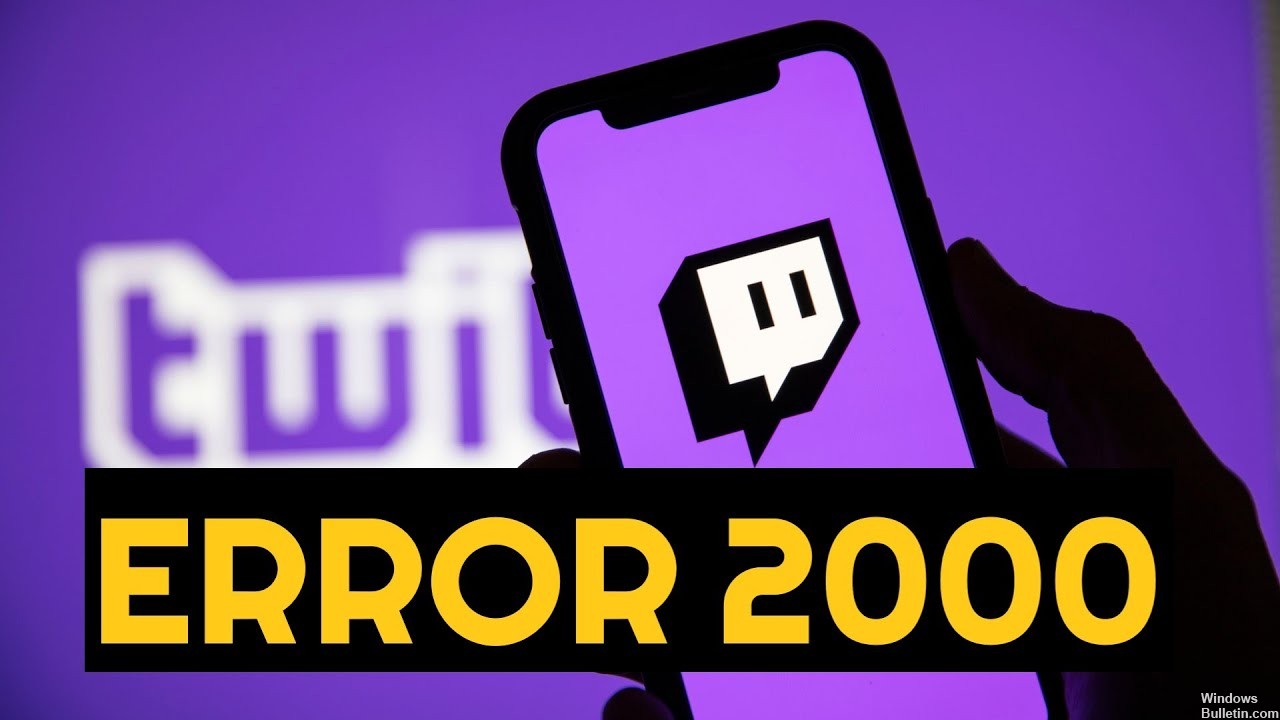
 = & 0 = &
= & 0 = &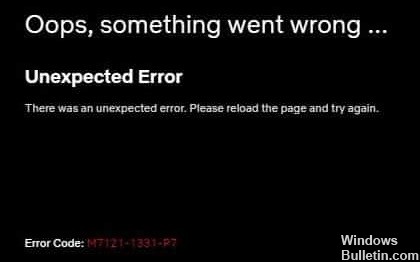
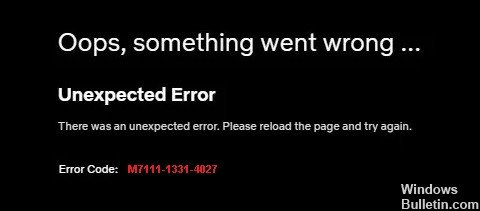
 = & 0 = &
= & 0 = &