Cómo solucionar problemas de VIDEO_TDR_FAILURE (ATIKMPAG.SYS) en una PC con Windows
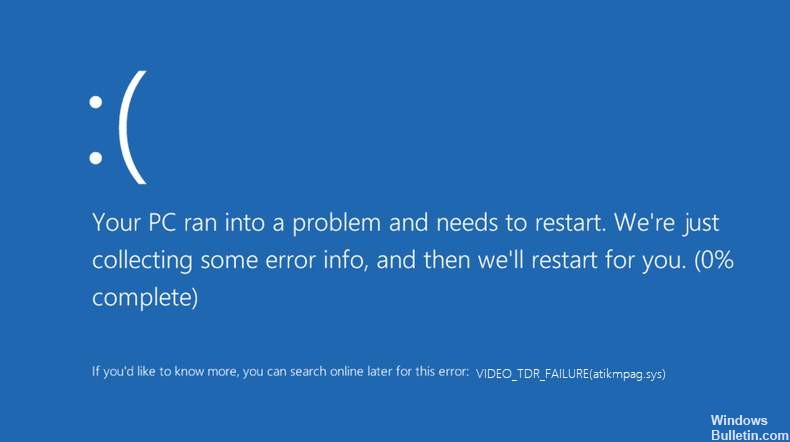
La pantalla azul de la muerte (también conocida como pantalla azul de la muerte o BSOD) causó más problemas de los que podríamos contar. Uno de esos errores de pantalla azul es VIDEO_TDR_FAILURE (ATIKMPAG.SYS).
Este error ocurre cuando intenta reproducir un archivo de video, jugar un juego o hacer cualquier otra cosa relacionada con la salida de video de su computadora.
En lugar de funcionar normalmente, su computadora muestra una pantalla azul con un mensaje de error como "VIDEO_TDR_FAILURE (atikmpag.sys)“. Luego se reinicia, pero el problema no se resuelve por sí solo. Dependiendo de la marca de su tarjeta de video, el error puede tener un nombre diferente.



















