Cómo resolver el problema 'Microsoft Store no funciona' en el sistema operativo Windows 11

La aplicación Microsoft Store en Windows 11 proporciona un entorno conveniente y seguro para descargar e instalar aplicaciones, juegos y películas. Aunque la aplicación se actualiza con frecuencia para mejorar la usabilidad, aún puede encontrar problemas para abrir la aplicación, congelarla, instalar actualizaciones o descargar aplicaciones, mensajes de error, etc.
En esta guía, aprenderá cómo resolver el bloqueo de Microsoft Store en Windows 11.
¿Cuál es la causa de que Microsoft Store no funcione en Windows 11?

- La nueva versión de la Tienda no está instalada: Recuerda que Microsoft ha optado por rediseñar la Tienda en Windows 11. Es posible que no puedas abrir la interfaz de Microsoft Store porque la nueva versión no está incluida en tu instalación de Windows 11.
- Error de actualización de la tienda de Microsoft: Resulta que hay un problema extraño cuando actualizas a Windows 11 desde una versión anterior de Windows y haces clic en el icono de la Tienda, pero no pasa nada.
- Daño al archivo del sistema subyacente: En circunstancias más graves, este problema puede deberse a un archivo de sistema dañado.
¿Cómo soluciono el hecho de que Microsoft Store no funciona en Windows 11?
 = & 0 = &
= & 0 = &





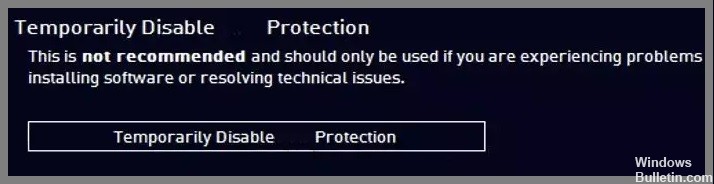








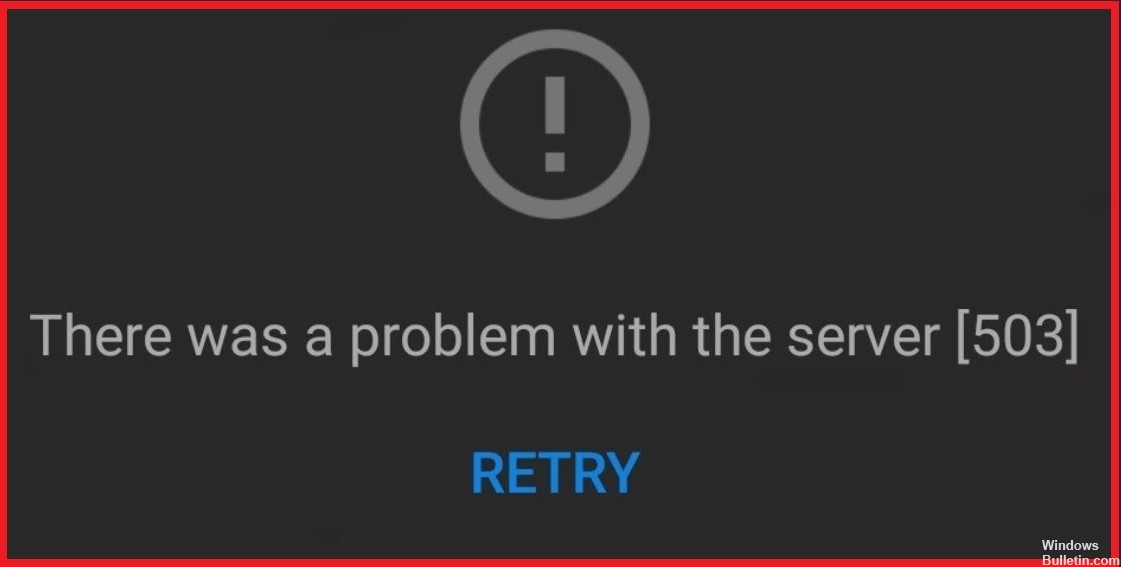
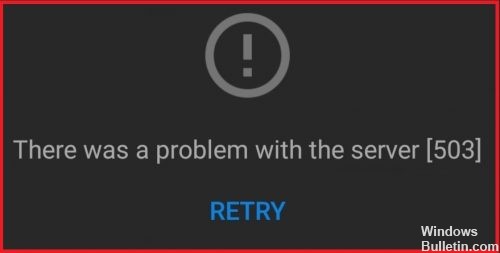
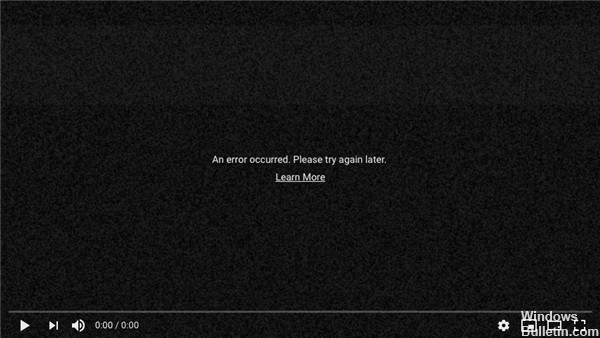
 = & 0 = &
= & 0 = &