Päivitetty huhtikuu 2024: Älä enää saa virheilmoituksia ja hidasta järjestelmääsi optimointityökalumme avulla. Hanki se nyt osoitteessa linkki
- Lataa ja asenna korjaustyökalu täältä.
- Anna sen skannata tietokoneesi.
- Työkalu tulee silloin Korjaa tietokoneesi.
Viesti "Viimeinen USB-laite epäonnistui" tulee yleensä näkyviin Windows-tietokoneeseen, kun liität USB-laitteen. Kun Windows on aiheuttanut tällaisen virheen tietokoneellesi, et voi enää käyttää tiedostojasi. Virheeseen liittyy erilaisia viestejä eri olosuhteissa: "Viimeksi tähän tietokoneeseen kytkemäsi USB-laite on viallinen, eikä Windows tunnista sitä." Jos saat tämän virheen, älä panikoi. Et todellakaan ole yksin!
Useat Windows-käyttäjät ja yllättäen uudet PC-omistajat ovat kertoneet, että he kohtaavat tämän ongelman yrittäessään kytkeä ulkoisen USB-portin. Hyvä uutinen on kuitenkin, että voit ratkaista tämän ongelman ja saada ongelmallisen USB-laitteen takaisin käyttöön. Tutustu oppaaseemme löytääksesi parhaat vastaukset "USB-laitetta ei tunnisteta, viimeksi tähän tietokoneeseen kytkemäsi USB-laite ei toiminut" -virheeseen.
Mikä on "Viimeinen USB-laite ei toimi" -virheen syy
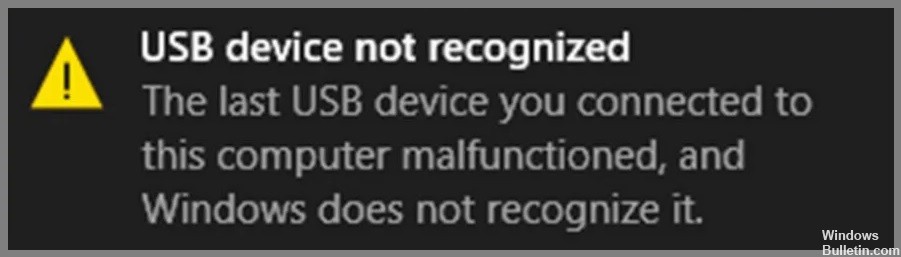
Ennen kuin jatkat ongelman ratkaisemista, tälle virheelle on useita mahdollisia syitä, jotka sinun tulee olla tietoisia ensin. Se voi olla jokin seuraavista syistä:
Vialliset portit: Yksi yleisimmistä syistä tähän virheeseen on se, että itse USB-portti on vaurioitunut tai ei toimi kunnolla. Jos saat tämän virheilmoituksen yrittäessäsi liittää USB-laitteen tiettyyn porttiin, ongelma on todennäköisesti portissa. Voit tarkistaa, toimivatko muut USB-laitteet kyseisessä portissa. Jos näin tapahtuu, ongelma on USB-laitteessasi. Jos ei, itse portti on todennäköisesti vaurioitunut ja ammattilaisen tulee tarkistaa se.
Ohjausvirhe: Toinen mahdollinen syy tähän virheeseen on ohjaimen ongelma. Ohjain on siru, joka ohjaa tietokoneesi USB-portteja. Jos se ei toimi kunnolla, se voi aiheuttaa ongelmia USB-laitteiden kanssa. Voit yrittää päivittää ohjaimen ohjaimen nähdäksesi, ratkaiseeko se ongelman.
Vanhentuneet ohjaimet: Kuten kaikki muutkin tietokoneesi ohjaimet, ohjaimen ohjain voi vanhentua. Tämä voi aiheuttaa ongelmia USB-laitteidesi kanssa. Päivitä ohjaimen ohjain nähdäksesi, ratkaiseeko se ongelman.
Vialliset tai puuttuvat portit: Tämä on toinen mahdollinen syy "USB-laite epäonnistui" -virheelle. Jos USB-portti puuttuu tai kaksi, se voi aiheuttaa ongelmia USB-laitteidesi kanssa. Voit yrittää päivittää ohjaimen ohjaimen nähdäksesi, ratkaiseeko se ongelman.
Vaikka tämä virhe voi johtua useista eri olosuhteista, voit kokeilla muutamia yleisiä ratkaisuja ennen kuin soitat teknikolle. Tässä esitetyt ratkaisut ovat ilmaisia ja toimivat useimmissa tapauksissa, joten käytä aikaa kunkin ratkaisun tutkimiseen. On ainakin yksi, joka auttaa sinua.
"Viimeinen USB-laite ei enää toimi" -ongelman ratkaiseminen
Asenna USB-laiteohjain uudelleen

Windows 10 tarjoaa useita tapoja asentaa USB-laiteohjain uudelleen.
- Helpoin tapa on käyttää Laitehallintaa. Voit tehdä tämän avaamalla Laitehallinta, napsauttamalla hiiren kakkospainikkeella USB-laitetta ja valitsemalla "Päivitä ohjain".
- Jos tämä ei auta, voit yrittää poistaa ohjaimen ja asentaa sen sitten uudelleen. Voit tehdä tämän avaamalla Laitehallinta, napsauttamalla hiiren kakkospainikkeella USB-laitetta ja valitsemalla "Poista asennus".
- Kun ohjain on poistettu, käynnistä tietokone uudelleen ja Windows asentaa ohjaimen automaattisesti uudelleen.
- Voit myös yrittää ladata ja asentaa uusimman ohjaimen valmistajan verkkosivustolta.
Jos sinulla on edelleen ongelmia, voit yrittää käyttää toista USB-porttia tai liittää USB-laitteen toiseen tietokoneeseen.
Irrota USB-laite ja liitä se uudelleen
Huhtikuun 2024 päivitys:
Voit nyt estää tietokoneongelmat käyttämällä tätä työkalua, kuten suojataksesi tiedostojen katoamiselta ja haittaohjelmilta. Lisäksi se on loistava tapa optimoida tietokoneesi maksimaaliseen suorituskykyyn. Ohjelma korjaa yleiset virheet, joita saattaa ilmetä Windows -järjestelmissä, helposti - et tarvitse tuntikausia vianmääritystä, kun sinulla on täydellinen ratkaisu käden ulottuvilla:
- Vaihe 1: Lataa PC-korjaus- ja optimointityökalu (Windows 10, 8, 7, XP, Vista - Microsoft Gold Certified).
- Vaihe 2: Valitse “Aloita hakuLöytää Windows-rekisterin ongelmat, jotka saattavat aiheuttaa PC-ongelmia.
- Vaihe 3: Valitse “Korjaa kaikki”Korjata kaikki ongelmat.
Jos olet kuten useimmat ihmiset, käytät todennäköisesti USB-asemaa päivittäin. Mutta tiedätkö kuinka USB-asema irrotetaan ja liitetään uudelleen oikein Windows 10:ssä? Tässä on nopea opas, joka auttaa sinua:
- Irrota USB-asema avaamalla File Explorer ja napsauttamalla vasemmassa sivupalkissa olevaa Poista laite turvallisesti -kuvaketta.
- Valitse seuraavaksi USB-asema, jonka haluat irrottaa, ja napsauta "Stop".
- Irrota lopuksi USB-asema tietokoneesta.
Liitä USB-asema uudelleen liittämällä se takaisin tietokoneeseen ja odottamalla, että Windows tunnistaa sen automaattisesti. Seuraamalla näitä yksinkertaisia ohjeita voit varmistaa, että USB-asema on irrotettu oikein ja liitetty uudelleen Windows 10:ssä.
Päivitä USB-laiteohjaimet
Windows 10 lataa ja asentaa automaattisesti päivitykset laitteillesi, mukaan lukien ajurit. Voit kuitenkin päivittää ajurit myös manuaalisesti.
- Tee tämä avaamalla Laitehallinta ja etsimällä laite, jonka haluat päivittää.
- Napsauta laitetta hiiren kakkospainikkeella ja valitse "Päivitä ohjain".
- Tämän jälkeen sinulla on mahdollisuus etsiä ohjainohjelmistoja automaattisesti tai selata tietokoneeltasi.
- Jos päätät selata tietokonettasi, sinun on osoitettava Windows kansioon, jossa ohjain sijaitsee.
- Kun ohjain on päivitetty, käynnistä tietokone uudelleen, jotta muutokset tulevat voimaan.
Sammuta tietokone
- Sammuta tietokoneesi. Tämä voidaan tehdä napsauttamalla Käynnistä-painiketta, valitsemalla sitten Virta-vaihtoehto ja napsauttamalla Sammuta.
- Kun tietokone on sammutettu, irrota se pistorasiasta ja odota 30 sekuntia.
- Kytke tietokone takaisin pistorasiaan ja käynnistä se painamalla virtapainiketta.
- Kun tietokoneesi on käynnistynyt, tarkista, onko kohtaamasi ongelma ratkaistu. Jos ei, toista vaiheet 1-3.
Irrota valikoiva USB-lähtö
Yksi tapa auttaa tietokonettasi toimimaan tehokkaammin on poistaa USB-selektiivinen keskeytys käytöstä. Tämän ominaisuuden avulla tietokoneesi siirtyy virransäästötilaan, kun se ei ole käytössä, mutta se voi joskus aiheuttaa ongelmia USB-portteihin liitettyjen laitteiden kanssa. Jos sinulla on ongelmia USB-laitteen kanssa, voit poistaa USB-selektiivisen keskeytyksen käytöstä Windows 10:ssä seuraavasti:
- Avaa Ohjauspaneeli ja siirry kohtaan Energia-asetukset.
- Laajenna "USB-asetukset" -osio ja napsauta "USB-selektiivinen keskeytysasetus".
- Valitse avattavasta valikosta "Pois käytöstä" ja napsauta "Tallenna muutokset".
- Sinun on ehkä käynnistettävä tietokoneesi uudelleen, jotta muutokset tulevat voimaan, mutta kun teet niin, USB-laitteiden pitäisi toimia luotettavammin.
Noudata laitteiston ja laitteen vianmääritysohjeita
Jos sinulla on ongelmia tietokoneen kanssa, Windows 10:n laitteiston ja laitteen vianmääritys voi auttaa sinua korjaamaan ongelman. Tässä on vaiheittainen opas sen tekemiseen:
- Avaa Ohjauspaneeli. Voit tehdä tämän painamalla Windows-näppäintä + X ja valitsemalla sitten näkyviin tulevasta valikosta Ohjauspaneeli.
- Valitse Vianmääritys.
- Valitse Laitteisto ja äänet -kohdasta Laitteisto ja laitteet.
- Suorita vianmääritys napsauttamalla Seuraava.
- Vianetsintä etsii nyt tietokoneesi laitteisto- tai laiteongelmien varalta ja yrittää korjata ne automaattisesti.
- Jos se pystyy korjaamaan ongelman, sinun pitäisi olla taas käynnissä nopeasti.
Asiantuntijavinkki: Tämä korjaustyökalu tarkistaa arkistot ja korvaa vioittuneet tai puuttuvat tiedostot, jos mikään näistä tavoista ei ole toiminut. Se toimii hyvin useimmissa tapauksissa, joissa ongelma johtuu järjestelmän korruptiosta. Tämä työkalu myös optimoi järjestelmäsi suorituskyvyn maksimoimiseksi. Sen voi ladata Napsauttamalla tätä
Usein kysytyt kysymykset
Kuinka korjaan "viimeisen USB-laitteen toimintahäiriön"?
- Liitä USB-muistitikku uudelleen.
- Yritä käyttää toista USB-porttia.
- Poista USB-asetukset käytöstä valikoivaa sammutusta varten.
- Noudata laitteiston vianmääritysohjeita.
- Irrota verkkolaite.
- Poista ja asenna USB-laiteohjaimet uudelleen.
- Päivitä USB-laitteet.
Mitä se tarkoittaa, jos USB-laitteessa on toimintahäiriö?
Tämä tarkoittaa, että Windows ei tunnista, mitä USB-porttiin on kytketty. Valitettavasti siihen voi olla monia syitä, ja siksi sitä on vaikea diagnosoida. Se ei kuitenkaan ole Windowsin aiheuttama ongelma. On mahdollista, että liitetty USB-laite toimii väärin.
Kuinka korjaan viallisen USB-portin?
- Käynnistä tietokone uudelleen.
- Tarkista, ettei USB-portissa ole likaa.
- Tarkista löysät tai vialliset sisäiset liitännät.
- Kokeile toista USB-porttia.
- Vaihda toiseen USB-kaapeliin.
- Liitä laite toiseen tietokoneeseen.
- Yritä kytkeä toinen USB-laite.
- Tarkista Laitehallinta (Windows).


