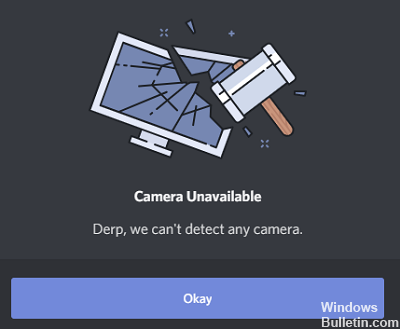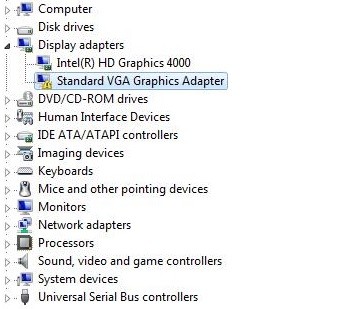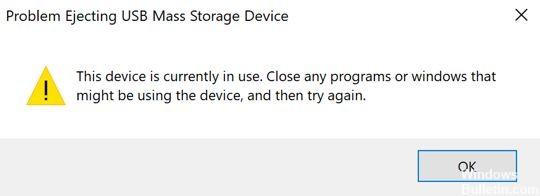Tulostinta ei voi poistaa -ongelman vianmääritys Windows PC:ssä

Windows 10:n julkaisun jälkeen monet käyttäjät ovat ilmoittaneet ongelmista tulostimissa. Lukuisten tiettyjä Windows 10:n ominaisuuksia rajoittavien yhteensopivuusongelmien lisäksi monet käyttäjät ilmoittavat menettäneensä mahdollisuuden poistaa tulostimensa perinteisellä tavalla.
Useimmissa tapauksissa tämä ongelma alkaa yksinkertaisesta Windows 10 -virheestä, joka ilmoittaa tulostimen ongelmasta. Kun käyttäjä yrittää poistaa tulostimen asennuksen, Windows 10 kieltäytyy poistamasta sitä. Jotkut käyttäjät ilmoittavat, että kun tulostimen asennus poistetaan "Laitteet"-valikon kautta, "poistettu" -tila ei parane ajan myötä.


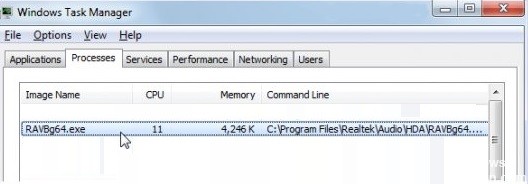

 = & 0 = &
= & 0 = &