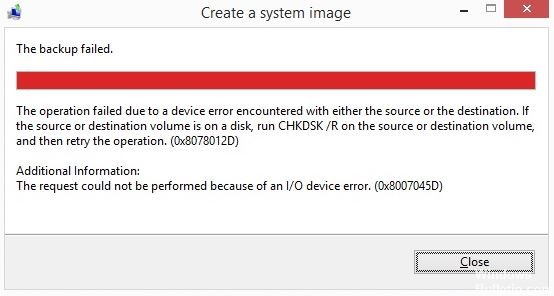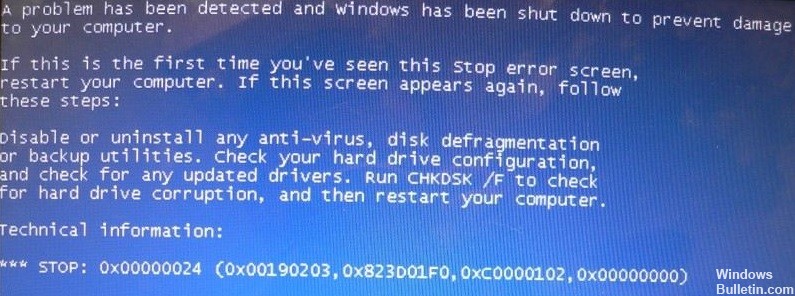Korjaus: Steam-levyn lukuvirhe Windows PC:ssä

Steam-levyn kirjoitus-/lukuvirhe on kiintolevyn kirjoitusvirhe, joka estää järjestelmää asentamasta tai päivittämästä Steam-peliä. Virhe voi ilmetä milloin tahansa tehtävän, päivityksen tai asennuksen pysäyttämisen aikana.
Mikä aiheuttaa sen, että Steam-asemani ei lue oikein?

- Kiintolevyssä on toimintahäiriö.
- Steam-asema tai kansio on kirjoitussuojattu.
- Steam-hakemistossasi on vioittuneita tai vanhentuneita tiedostoja.
- Virustorjuntaohjelmasi tai palomuurisi estää Steamin lataamisen ja tallentamisen.
Kuinka ratkaista Steam Read -virhe?

Tarkista pelitiedostojesi eheys
- Avaa Steam-kirjastosi.
- Napsauta peliä hiiren kakkospainikkeella ja siirry kohtaan "Ominaisuudet".
- Siirry kohtaan "Paikalliset tiedostot" ja napsauta "Tarkista pelitiedostojen eheys".
- Kaikki vioittuneet tiedostot korvataan.
Käynnistä Steam järjestelmänvalvojana
- Etsi Steam työpöydältä ja napsauta kuvaketta hiiren kakkospainikkeella.
- Valitse valikosta Ominaisuudet.
- Napsauta Yhteensopivuus-välilehteä.
- Varmista, että "Suorita tämä ohjelma järjestelmänvalvojana”-osio on käytössä.
- Tallenna muutokset napsauttamalla “OK”.
- Voit nyt käynnistää sovelluksen uudelleen ja yrittää ladata pelin uudelleen.
Poista kirjoitussuojaus levyltä
- Napsauta hiiren kakkospainikkeella Steam-kansiota sen hakemistossa (todennäköisimmin kohdassa "C:/Programs (86x)").
- Napsauta "Ominaisuudet".
- Etsi Yleiset-välilehden Attribuutit-osio ja varmista, että Vain luku -valintaruutua ei ole valittu.
- Tallenna muutokset napsauttamalla “OK”.
- Käynnistä Steam uudelleen tietokoneellasi ja yritä ladata peli uudelleen.
Vioittuneiden tiedostojen poistaminen



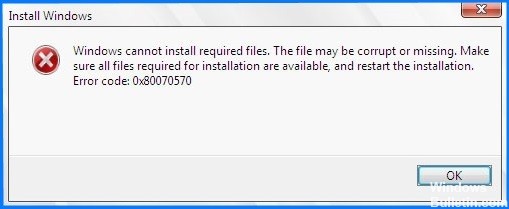


 = & 0 = &
= & 0 = &