更新された4月2024:エラーメッセージの表示を停止し、最適化ツールを使用してシステムの速度を低下させます。 今すぐ入手 このリンク
- ダウンロードしてインストール こちらの修理ツール。
- コンピュータをスキャンしてみましょう。
- その後、ツールは あなたのコンピューターを修理する.
Windows 10 で XNUMX つまたは複数のファイルを削除しようとしているときにこのエラーが発生する理由はたくさんあります。このような状況の処理方法に関する知識が不足しているため、重要なファイルを誤って削除してしまう可能性があります。 次に何をすべきかわからない場合は、ガイドをチェックして、削除されたファイルを回復するのに役立ててください。
破損/破損した OST ファイルにアクセスできない場合は、そのデータを別の OST ファイルにエクスポートしてみてください。 サードパーティのソフトウェアを使用して、破損した OST ファイルを修復できます。
破損または削除された OST ファイルを完全に削除する場合は、OST ファイルが存在するハードディスクの完全なフォーマットを実行する必要があります。 ディスク クリーニング ツールを使用して、PC から不要なファイルをクリーンアップすることもできます。
この問題を解決するには、ここに記載されている手順に従ってください。
「この Outlook データ ファイルを削除できません」というエラーの原因は何ですか?
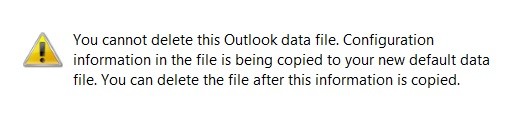
Outlook は、世界中で使用されている最も人気のある電子メール クライアントの XNUMX つです。 好きな人もいれば、それに伴う多くの問題のために嫌いな人もいます. そのような問題の XNUMX つは、「この Outlook データ ファイルを削除することはできません」です。 これが発生すると、完全に閉じない限り、クライアントはプロファイルを削除できません。 ほとんどの場合、このエラーはデータ ファイルの破損が原因で発生します。 しかし、このエラーの正確な原因は何ですか? この問題を修正する方法を見てみましょう。
XNUMX つまたは複数のアプリケーションが常に Outlook.exe を使用しています。 これは、次のようないくつかの理由で発生する可能性があります。
1. Outlook の開いているインスタンスが多すぎます。
2. XNUMX つまたは複数のサードパーティ プログラムが同じ Outlook データ ファイルにアクセスしています。
3. Outlook ファイルを手動で開いています。
4. Outlook Express を使用している場合、構成設定に関連する問題が発生する可能性があります。
5. 一部のウイルス対策ソフトウェアがこの問題を引き起こす可能性があります。
タスク マネージャーで Outlook を終了する

Outlook が数分ごとにクラッシュするという問題が発生している場合、10 つの単純な理由が考えられます。一度に複数のバージョンの Microsoft Office を実行しているということです。 Windows XNUMX を使用している場合は、Outlook の自動起動を停止する方法に関するガイドをご覧ください。 それでもクラッシュが発生する場合は、問題の原因を突き止めるためのトラブルシューティング手順をいくつか紹介します。
Outlook がクラッシュする最も一般的な原因は、一度に開いているプログラムが多すぎることです。 複数のアプリケーションを同時に実行すると、各プログラムがコンピュータのメモリ領域を使用します。 ただし、メモリは無限ではないため、あまりにも多くのプログラムを開き始めると、オペレーティング システムはすべてを追跡するのに苦労し始めます。 コンピュータのメモリが不足するほど多くのプログラムを開いている可能性があります。
これに該当するかどうかを確認するには、Outlook 以外の通常使用するすべてのプログラムを終了してみてください。 次に、コンピューターを再起動し、Outlook が問題なく開くことを確認します。 存在する場合は、メモリの問題が発生していることがわかります。 考慮すべきもう XNUMX つの点は、マシンにマルウェアがインストールされている可能性があることです。 マルウェアはコンピューターの速度を低下させ、頻繁にクラッシュさせる可能性があります。
2024 年 XNUMX 月の更新:
ファイルの損失やマルウェアからの保護など、このツールを使用してPCの問題を防ぐことができるようになりました。 さらに、最大のパフォーマンスを得るためにコンピューターを最適化するための優れた方法です。 このプログラムは、Windowsシステムで発生する可能性のある一般的なエラーを簡単に修正します。完璧なソリューションが手元にある場合は、何時間ものトラブルシューティングを行う必要はありません。
- ステップ1: PC Repair&Optimizer Toolをダウンロード (Windows 10、8、7、XP、Vista - マイクロソフトゴールド認定)。
- ステップ2:“スキャンの開始PCの問題の原因である可能性があるWindowsレジストリ問題を見つけるため。
- ステップ3:“全て直すすべての問題を解決します。
Outlook プロファイルを削除する
「この Outlook データ ファイルを削除できません」というエラーが発生した場合は、いくつかの解決方法があります。 これらの方法の XNUMX つは、アカウントが構成されている Outlook プロファイルを削除することです。
それを行う方法は次のとおりです:
1. [スタート] メニューを開き、「コントロール パネル」と入力します。
2. [プログラム] の下の [コントロール パネル] をクリックします。
3. 左ペインで、[ユーザー アカウントとファミリー セーフティ] を選択します。
4. [別のアカウントの管理] を選択します。
5. 電子メール アドレスが設定されている Outlook プロファイルを見つけます。
6. Outlook プロファイルを右クリックし、[削除] を選択します。
7. 削除を確認します。
8. Outlook を再起動します。
9. 再度ログインしてみます。
PST / OST ファイルの手動削除
Outlook は、AppData フォルダー内にある Personal Storage Table (PST) にデータを保存します。 手動で削除する場合は、次の手順に従います。
1. Windows エクスプローラーを開きます。
2. %UserProfile%\Appdata\ に移動します。
3. .pst ファイルを右クリックし、[削除] を選択します。
4. [はい] をクリックして削除を確認します。
5. Outlook を再起動します。
6. 削除された PST ファイルがフォルダのリストに表示されるかどうかを確認します。
レジストリ エディターを使用してすべてのメール アカウントを削除する
「この Outlook データ ファイルを削除することはできません」というエラーを受け取ったことがある場合は、それがどれほどイライラするかを知っています。 メール アカウントに関連付けられているデータ ファイルを削除しようとしていますが、毎回恐ろしいエラー メッセージが表示されます。 問題を解決すると主張するいくつかの方法がありますが、どれも機能しません。 メール アカウントに関連付けられたデータ ファイルを削除する別の方法を発見しました。 方法は次のとおりです。
1. レジストリ エディタを開きます。 これを行うには、Windows キー + R を押して [ファイル名を指定して実行] ダイアログ ボックスを開きます。 テキスト ボックスに Regedit と入力し、Enter キーを押します。
注: レジストリを変更するには、レジストリ エディタを管理者として実行する必要があります。
2. 次のフォルダを探します: HKEY_CURRENT_USER\Software\Microsoft\Office\15.0\Outlook\Data Files
新しいフォルダにメールという名前を付けます。
3. メール フォルダ内に Local Folders という XNUMX 番目のフォルダを作成します。
4. Local Folders フォルダをダブルクリックして入力し、フォルダに All Email Accounts という名前を付けます。
5. [すべての電子メール アカウント] フォルダー内に、[削除済みアイテム] という名前の XNUMX 番目のフォルダーを作成します。
6. [削除済みアイテム] をダブルクリックして入力し、名前を [削除済みアイテム] に変更します。
7. [削除済みアイテム] フォルダーにいくつかのアイテムを追加する必要があります。 これは、メール アカウントに関連付けられているデータ ファイルを見つけるのに役立ちます。
8. 電子メール アカウントごとに、対応するデータ ファイルを右クリックし、[プロパティ] をクリックします。
9. [全般] タブに移動し、[名前] フィールドの値を既定値の [削除済みアイテム] から別の値に変更します。
10. [OK] をクリックして設定を保存します。
11. プロパティ ウィンドウを閉じます。
12. 保持するアカウントを除いて、各メール アカウントに対して手順 8 ~ 10 を繰り返します。
13. 最初の手順に戻り、レジストリ エディタを閉じます。
14. Outlook を再起動します。
15. メール アカウントにログインし、データ ファイルが正常に削除されたかどうかを確認します。
専門家のヒント: この修復ツールはリポジトリをスキャンし、これらの方法のいずれも機能しなかった場合、破損したファイルまたは欠落しているファイルを置き換えます。 問題がシステムの破損に起因するほとんどの場合にうまく機能します。 このツールは、パフォーマンスを最大化するためにシステムも最適化します。 それはによってダウンロードすることができます ここをクリック


