更新された4月2024:エラーメッセージの表示を停止し、最適化ツールを使用してシステムの速度を低下させます。 今すぐ入手 このリンク
- ダウンロードしてインストール こちらの修理ツール。
- コンピュータをスキャンしてみましょう。
- その後、ツールは あなたのコンピューターを修理する.
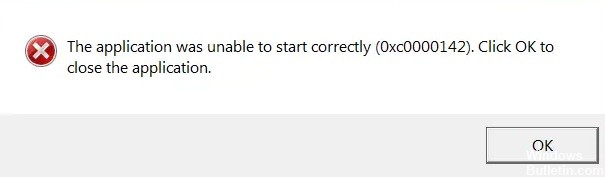
エラーコード0xc0000142は、Windows10ユーザーに影響を与えるエラーコードです。 これは、ユーザーがWindowsアプリケーションを起動しようとしたときによく発生します。 アプリケーションエラーフィールドに表示されるメッセージは、次のように述べているため、ユーザーはエラーを識別できます。アプリケーションが正しく起動しませんでした (0xc0000142)。」 このエラーコードの一般的な症状は次のとおりです。
- アプリケーションの起動の失敗
- Windowsアプリケーションを完全に起動できない。
- エラーコード0xc0000142の発生メッセージエリア
0xc0000142アプリケーションエラーの原因

0xc0000142アプリケーションエラーは、使用しようとしているプログラムの障害または破損が原因で発生します。 多くのユーザーが、コンピュータのDOSエミュレータプログラムである「cmd.exe」を実行しようとすると、このエラーが表示されると報告しています。 このエラーは、そのシステムまたはアプリケーションの実際の問題を示すものではありませんが、標準的な方法を使用して解決できます。
アプリケーションエラー0xc0000142の最も一般的な原因は、さまざまなアプリケーションで使用されているファイルの破損または欠陥です。 これらのファイルはコンピュータが動作するために必要であり、何らかの形で損傷した場合、コンピュータの信頼性が非常に低くなり、0xc0000142エラーなどのエラーが発生します。
アプリケーションエラー0xc0000142を修復する方法は?
2024 年 XNUMX 月の更新:
ファイルの損失やマルウェアからの保護など、このツールを使用してPCの問題を防ぐことができるようになりました。 さらに、最大のパフォーマンスを得るためにコンピューターを最適化するための優れた方法です。 このプログラムは、Windowsシステムで発生する可能性のある一般的なエラーを簡単に修正します。完璧なソリューションが手元にある場合は、何時間ものトラブルシューティングを行う必要はありません。
- ステップ1: PC Repair&Optimizer Toolをダウンロード (Windows 10、8、7、XP、Vista - マイクロソフトゴールド認定)。
- ステップ2:“スキャンの開始PCの問題の原因である可能性があるWindowsレジストリ問題を見つけるため。
- ステップ3:“全て直すすべての問題を解決します。
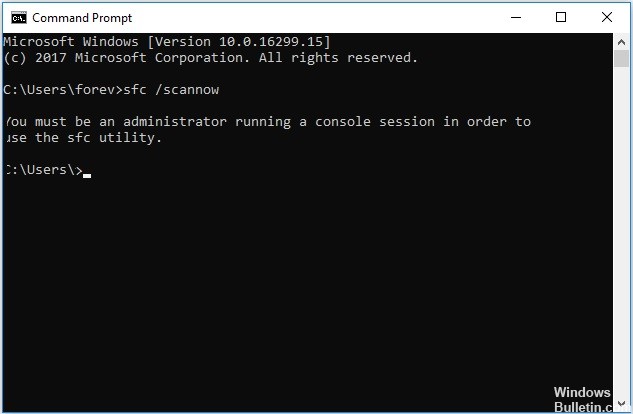
システムファイルチェッカーを起動します
- Windows + Rを押して「実行」を実行します。
- 「cmd」と入力し、「Ctrl + Shift + Enter」を押します。
- このコマンドを入力して、Enterキーを押します。 これには少し時間がかかります。
sfc / scannow。 - プロセスが完了するのを待ちます。
NVIDIAドライバーを更新します
- デバイスのブラウザウィンドウを開きます。
- 次に、ブラウザで「Nvidia Driver」を検索し、
- 次に、「ドライバーのダウンロード| NVIDIA」をクリックします。
- このウィンドウの「NVIDIAドライバーのダウンロード」セクションで、ドライバーの仕様に従って、「製品タイプ」、「製品シリーズ」、「製品」、「オペレーティングシステム」、「Windowsドライバータイプ」、および「ダウンロードタイプ」を選択します。
- 次に、「検索」ボタンをクリックします。
- ドライバをダウンロードする準備ができている場合は、「ダウンロード」をクリックしてドライバをダウンロードします。
- コンピュータのブラウザウィンドウを閉じます。
- コンピューターでこの場所に移動します。
- ダウンロードしたアプリケーションをハードドライブで見つけます。
- それをダブルクリックして、ドライバのインストールプロセスを開始します。
- コンピュータを再起動して、インストールプロセスを完了します。
管理者としてアプリケーションを起動する
- 開きたいアプリケーションを見つけて右クリックします。 「プロパティ」をクリックします。
- 「互換性」タブに切り替えます。 次に、[このプログラムを管理者として実行する]チェックボックスをオンにします。
- ボックスにチェックマークが表示されます。
- 「適用」と「OK」をクリックします。
- コンピュータを再起動して、アプリケーションを実行してみてください。
XNUMXつのコマンドですべてのDLLファイルを再登録します
- Windows10の検索バーでcmdを見つけます。
- 次に、コマンドラインアイコンを右クリックして、[管理者として実行]を選択します。
- 次に、以下のコマンドをコピーして貼り付け、Enterキーを押して実行します。
(%windir%\ Nsystem32 * .dll)の%iの場合、regvr32.exe / s%iを実行します - 上記のプログラムを実行した後、以下のコマンドをコピーして貼り付けて、完全に実行します。
(%windir%\ system32 * .ocx)の%iについては、PASSWORD32.exe / s%iを実行します。 - 次に、コマンドラインウィンドウを閉じます。
専門家のヒント: この修復ツールはリポジトリをスキャンし、これらの方法のいずれも機能しなかった場合、破損したファイルまたは欠落しているファイルを置き換えます。 問題がシステムの破損に起因するほとんどの場合にうまく機能します。 このツールは、パフォーマンスを最大化するためにシステムも最適化します。 それはによってダウンロードすることができます ここをクリック
よくある質問
エラーコード0xc0000142を削除するにはどうすればよいですか?
- 管理者としてアプリケーションを実行します。
- すべてのサードパーティのウイルス対策プログラムをアンインストールします。
- コンピュータをセーフモードで起動して、エラー0xc0000142を排除します。
- クリーンなシステムブートを実行します。
- ソフトウェアを再インストールまたは更新します。
- コンピューターでシステムファイルチェッカー(SFC)とDISMスキャンを実行します。
0xc0000142はどういう意味ですか?
Windows Updateをインストールした後、エラー0xc0000142がランダムな間隔で0時間に数回表示されます。 全文は次のとおりです。「cmd.exe-アプリケーションエラー。アプリケーションを正しく起動できませんでした(0000142xcXNUMX)。[OK]をクリックしてアプリケーションを閉じてください。」
アプリケーションエラーが発生するのはなぜですか?
アプリケーションエラーは通常、特定のプログラムまたはインストールを実行するために必要なファイルと設定をコンピュータが適切に処理できないことが原因で発生します。


