更新された4月2024:エラーメッセージの表示を停止し、最適化ツールを使用してシステムの速度を低下させます。 今すぐ入手 このリンク
- ダウンロードしてインストール こちらの修理ツール。
- コンピュータをスキャンしてみましょう。
- その後、ツールは あなたのコンピューターを修理する.
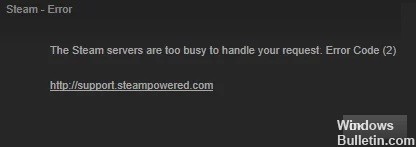
ゲーム配信アプリ/クライアントに関しては、Steamと競合できるものはほとんどありません。 ゲームや追加のDLCコンテンツのダウンロードと購入のプロセスが完全に簡素化されました。 友人のグループを作成して対話する機能などのソーシャルコミュニティの機能も称賛に値します。
ただし、賞賛に値しないのは、顧客がバグを指摘したときです。 かなりの数のユーザーが明らかに Steamエラーコード2。 対応するエラーメッセージは「サーバーが過負荷です」です。 それを念頭に置いて、このガイドはあなたを助けます。 今日は、このエラーの考えられるすべての原因と、さらに重要なことに、このSteam2エラーコードを修正するために必要な手順をリストします。
Steam 2エラーコードの原因は何ですか?

- ゲームの整合性の問題
- 破壊的なサードパーティのAV
- Steamサーバーの問題
- 不適切なダウンロードサーバー
- Steamインストール中に破損したファイル
- Windowsインフラストラクチャの更新がインストールされていません
- Steamファミリーライブラリの制限付き共有
- 一般の[権限]タブにユーザーグループがありません
Steam 2エラーコードを修復する方法は?
2024 年 XNUMX 月の更新:
ファイルの損失やマルウェアからの保護など、このツールを使用してPCの問題を防ぐことができるようになりました。 さらに、最大のパフォーマンスを得るためにコンピューターを最適化するための優れた方法です。 このプログラムは、Windowsシステムで発生する可能性のある一般的なエラーを簡単に修正します。完璧なソリューションが手元にある場合は、何時間ものトラブルシューティングを行う必要はありません。
- ステップ1: PC Repair&Optimizer Toolをダウンロード (Windows 10、8、7、XP、Vista - マイクロソフトゴールド認定)。
- ステップ2:“スキャンの開始PCの問題の原因である可能性があるWindowsレジストリ問題を見つけるため。
- ステップ3:“全て直すすべての問題を解決します。

Steamファイルを確認してください
- まず、Steamアプリを開き、「ライブラリ」、「ホーム」の順に移動します。
- 次に、問題が発生しているゲームを見つけて、プログラムを右クリックします。
- [プロパティ]を選択して、[ローカルファイル]セクションに移動します。
- 最後に、[ゲームファイルの整合性の確認]をクリックしてプロセスを開始します。
Steamプロパティにユーザーを追加する
- コンピューターでSteamディレクトリを検索することから始めます。 これを行うには、ファイルエクスプローラーを開き、以下に示すディレクトリに移動します。
C:\ Program Files(x86)\ Steam - Steamアプリケーションを見つけて、ファイルを右クリックします。
- コンテキストメニューの下部にある[プロパティ]を選択します。
- [セキュリティ]タブに移動し、[グループ]または[ユーザー名]の下の[ユーザー]エントリを探します。
- エントリが見つからない場合は、[編集]をクリックします。
- 最後に、「ユーザー」を見つけて「追加」を選択します。
家族の共有を無効にする
- まず、Steamアプリを開き、Steamをクリックします。 このボタンは画面の左上隅にあります。
- 次に、マウスを下に移動して[設定]を選択し、[ファミリ]タブをクリックします。
- 最後に、このコンピューターで「ライブラリ共有を許可する」機能を無効にします。
ダウンロードサーバーを変更する
- Steamアプリがすでに開いている場合は、画面の左上隅にあるSteamボタンをクリックします。
- 次に、マウスを下に移動して、[設定]をクリックします。
- 次に、[ダウンロード]タブに移動し、ダウンロード領域を近くにある別の場所に変更します。
- [OK]をクリックして変更を保存します。
専門家のヒント: この修復ツールはリポジトリをスキャンし、これらの方法のいずれも機能しなかった場合、破損したファイルまたは欠落しているファイルを置き換えます。 問題がシステムの破損に起因するほとんどの場合にうまく機能します。 このツールは、パフォーマンスを最大化するためにシステムも最適化します。 それはによってダウンロードすることができます ここをクリック
よくある質問
Steamエラーコードを修正するにはどうすればよいですか?
- Steamサーバーが利用できないかどうかを確認してください。
- ルーターを再起動またはリセットします。
- Steamブラウザのキャッシュをクリアします。
- Steamを再インストールしてみてください。
- ファイアウォールをオフにするか、Steamをホワイトリストに登録してください。
- ネットワークが限られている場合は、VPNを使用してください。
Steamエラー2を修正するにはどうすればよいですか?
- Steamサービスの現在の状態を確認してください。
- 正しいダウンロードリージョンを設定します。
- システムトレイのウイルス対策アイコンをクリックして、[無効にする]を選択します。
- Steamクライアントを再インストールします。
Steamサーバーがビジー状態であるという事実を修正するにはどうすればよいですか?
- ログインとログアウトを試してください。
- スチームを再起動します。
- ゲームを数回再起動します。
- 管理者アカウントでログインしていることを確認してください。
- ウイルス対策とファイアウォールをオフにします。
- Windowsを更新します。
Steamエラーが発生するのはなぜですか?
Steamサービスエラーは、Steamを最初にロードしたときに表示されるエラーメッセージです。 Steamに起動するための適切な権限がない場合、SteamクライアントはSteamサービスのエラーメッセージを返します。 このプロセスがないと、Steamは新しいゲームをインストールしたり、保護されたフォルダー内のファイルを変更したりできません。


