更新された4月2024:エラーメッセージの表示を停止し、最適化ツールを使用してシステムの速度を低下させます。 今すぐ入手 このリンク
- ダウンロードしてインストール こちらの修理ツール。
- コンピュータをスキャンしてみましょう。
- その後、ツールは あなたのコンピューターを修理する.
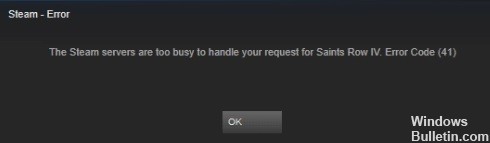
Steamは、今日の市場で入手可能な最も人気のあるゲームプラットフォームのXNUMXつです。 その汎用性にもかかわらず、Steamは時折の技術的な失敗にも悩まされています。 この Steamエラーコード 多くのユーザーが直面しているこれらの現在の問題のXNUMXつです。
Steam 41エラーコードの原因は何ですか?

- 不足しているゲームファイル
- 古いグラフィックドライバ
- SteamベータアクティベーションまたはWindows10でのWindowsゲームモードの使用。
- ウイルス対策プログラムにより、Steamでゲームのアップデートを確認できません。
Steamエラーコード41を解決する方法は?
2024 年 XNUMX 月の更新:
ファイルの損失やマルウェアからの保護など、このツールを使用してPCの問題を防ぐことができるようになりました。 さらに、最大のパフォーマンスを得るためにコンピューターを最適化するための優れた方法です。 このプログラムは、Windowsシステムで発生する可能性のある一般的なエラーを簡単に修正します。完璧なソリューションが手元にある場合は、何時間ものトラブルシューティングを行う必要はありません。
- ステップ1: PC Repair&Optimizer Toolをダウンロード (Windows 10、8、7、XP、Vista - マイクロソフトゴールド認定)。
- ステップ2:“スキャンの開始PCの問題の原因である可能性があるWindowsレジストリ問題を見つけるため。
- ステップ3:“全て直すすべての問題を解決します。

ゲームファイルの整合性を確認してください
- [スタート]メニューに移動し、Steamクライアントを見つけて起動します。 または、デスクトップのアプリケーションショートカットをダブルクリックします。
- クライアントが開いているときに、ウィンドウの上部にある[ライブラリ]をクリックします。
- Steamアカウントに関連付けられているゲームのリストが表示されたら、ゲームを右クリックして、ポップアップメニューから[プロパティ]を選択します。
- ウィンドウの右側にゲームのプロパティインターフェイスが表示されたら、[ローカルファイル]をクリックします。
- 次に、[ゲームファイルの整合性を確認する]ボタンをクリックします。
- その後、Steamクライアントはゲームファイルのスキャンを開始し、サーバー上のファイルと比較します。 不足または破損したファイルは自動的に置き換えられます。
- プロセスが完了したら、クライアントを再起動します。
ゲームキャッシュのクリーニング
- [スタート]ボタンを右クリックし、アクセスメニューから[ファイル名を指定して実行]を選択して、[ファイル名を指定して実行]ダイアログボックスを実行します。
- または、WindowsキーとRキーを同時に押して、実行ウィンドウを開くこともできます。
- ダイアログボックスが表示されたら、テキストボックスに「%appdata%」(引用符なし)と入力し、Enterキーを押します。
- 「AppData」フォルダを開いたら、ゲームのあるフォルダに移動して削除します。
- これで、ゲームを実行して、問題が解決したかどうかを確認できます。
デバイスマネージャの使用
- WindowsロゴキーとXキーを同時に押して、画面の左端に表示されるアクセスメニューを開きます。
- メニューが表示されたら、[デバイスマネージャ]をクリックします。
- デバイスマネージャが表示されたら、[ディスプレイアダプタ]メニューに移動し、左側の矢印をクリックします。
- 次に、ビデオカードを右クリックして、ポップアップメニューから[ドライバの更新]を選択します。
- 「ドライバの更新」ウィンドウが表示されたら、「更新されたドライバを自動的に確認する」をクリックします。
- ツールは、ビデオカードの最新のドライバを検索してインストールします。
- システムを再起動し、プロセスが完了したらクライアントを実行します。
ゲームモードを無効にする
- 「スタート」ボタンを右クリックし、アクセスメニューが表示されたら「設定」を選択します。
- WindowsキーとIキーを同時に押して、「設定」アプリケーションを開くこともできます。
- 「設定」のメインページが表示されたら、「ゲーム」アイコンをクリックします。
- 設定アプリの「ゲーム」インターフェースが表示されたら、「ゲームモード」タブをクリックします。
- 次に、[ゲームモードを使用]ボタンをオフにします。
- これで、Steamを開いてゲームを起動してみることができます。
専門家のヒント: この修復ツールはリポジトリをスキャンし、これらの方法のいずれも機能しなかった場合、破損したファイルまたは欠落しているファイルを置き換えます。 問題がシステムの破損に起因するほとんどの場合にうまく機能します。 このツールは、パフォーマンスを最大化するためにシステムも最適化します。 それはによってダウンロードすることができます ここをクリック


