更新された4月2024:エラーメッセージの表示を停止し、最適化ツールを使用してシステムの速度を低下させます。 今すぐ入手 このリンク
- ダウンロードしてインストール こちらの修理ツール。
- コンピュータをスキャンしてみましょう。
- その後、ツールは あなたのコンピューターを修理する.
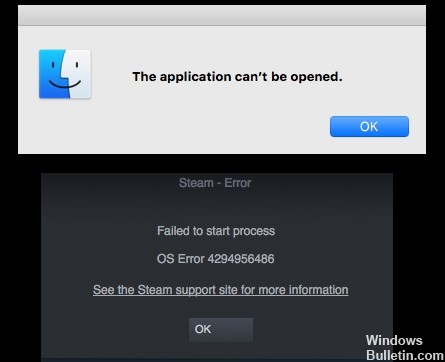
SteamはValveのデジタルビデオゲーム配信サービスです。 2003年XNUMX月にスタンドアロンのソフトウェアクライアントとしてリリースされ、Valveがゲームの自動更新を提供できるようになり、その後、サードパーティのゲームを含むように拡張されました。 Steamは、Webベースおよびモバイルベースのデジタルストアにもなりました。
Steamは、デジタル著作権管理(DRM)、サーバーホスティング、ビデオストリーミング、およびソーシャルネットワーキングサービスを提供します。 また、ゲームの自動インストールと更新のほか、友達リストやグループ、クラウドストレージ、ゲーム内の音声やチャットなどのコミュニティ機能も提供します。
一部のSteamユーザーは、ゲームを起動しようとするとOS4294956486エラーが発生します。 この問題は、WindowsとmacOSの両方で発生します。
SteamでOSエラー4294956486の原因は何ですか?

- 古いSteamクライアント
- 破損したゲームのインストール
- 破損したSteamインストール
- NVRAMまたはPRAMの不一致
- サードパーティのウイルス対策/ファイアウォールの問題
- MacOS用のSteamの不適切なバージョン
SteamでOSエラー4294956486を解決する方法
2024 年 XNUMX 月の更新:
ファイルの損失やマルウェアからの保護など、このツールを使用してPCの問題を防ぐことができるようになりました。 さらに、最大のパフォーマンスを得るためにコンピューターを最適化するための優れた方法です。 このプログラムは、Windowsシステムで発生する可能性のある一般的なエラーを簡単に修正します。完璧なソリューションが手元にある場合は、何時間ものトラブルシューティングを行う必要はありません。
- ステップ1: PC Repair&Optimizer Toolをダウンロード (Windows 10、8、7、XP、Vista - マイクロソフトゴールド認定)。
- ステップ2:“スキャンの開始PCの問題の原因である可能性があるWindowsレジストリ問題を見つけるため。
- ステップ3:“全て直すすべての問題を解決します。

ゲームファイルの整合性を確認してください
- アカウントにログインしてSteamライブラリを開きます。
- エラーの原因となっている特定のゲームを見つけることができる場合があります。
- ゲームを右クリックして、[プロパティ]を選択します。
- [ローカルファイル]タブを選択-> [クリック] ゲームファイルの整合性を確認する.
- プロンプトが表示されたら、プロセスを開始し、完了するのを待ちます。
- 次に、コンピューターを再起動し、SteamOSを実行して問題を確認します。
Steamのアンインストールと再インストール
- Windows + Rを押して[ファイル名を指定して実行]ダイアログボックスを開きます。
- appwiz.CPLと入力し、Enterキーを押して「プログラムと機能」を開きます。
- 次に、Steamを右クリックして、[アンインストール]をクリックします。
- 画面の指示に従って、アンインストールプロセスを完了します。
- 次に、コンピューターを再起動し、公式WebサイトからSteamクライアントを再度ダウンロードします。
- 通常どおり、クライアントをインストールします。->アカウントにログインして作業します。
Steamクライアントの強制更新
- Steamクライアントを起動します->左上隅の[Steam]タブをクリックします。
- 「Steamクライアントのアップデートを確認する」を選択します。
リセットNVRAM
- Macの電源を切ります->電源を入れ、Option + Command + P + Rを約20秒間押します。
- これで、macOSが再起動の準備をしていることがわかります。 この時点ではキーを離さないでください。
- XNUMX回のビープ音または起動時のビープ音が聞こえたら、すべてのキーを完全に放します。
- Macが再起動したら、Steamクライアントを起動し、影響を受けるゲームを実行して、問題が修正されているかどうかを確認します。
専門家のヒント: この修復ツールはリポジトリをスキャンし、これらの方法のいずれも機能しなかった場合、破損したファイルまたは欠落しているファイルを置き換えます。 問題がシステムの破損に起因するほとんどの場合にうまく機能します。 このツールは、パフォーマンスを最大化するためにシステムも最適化します。 それはによってダウンロードすることができます ここをクリック


