Windows 41PCでSteamエラーコード10のトラブルシューティングを行う方法
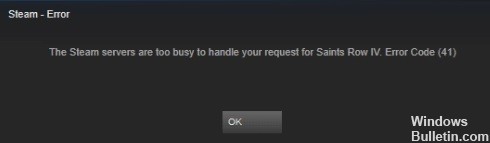
Steamは、今日の市場で入手可能な最も人気のあるゲームプラットフォームのXNUMXつです。 その汎用性にもかかわらず、Steamは時折の技術的な失敗にも悩まされています。 この Steamエラーコード 多くのユーザーが直面しているこれらの現在の問題のXNUMXつです。
Steam 41エラーコードの原因は何ですか?


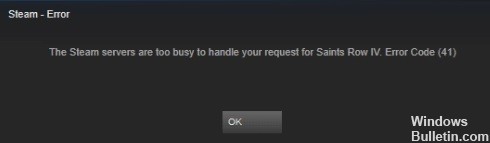
Steamは、今日の市場で入手可能な最も人気のあるゲームプラットフォームのXNUMXつです。 その汎用性にもかかわらず、Steamは時折の技術的な失敗にも悩まされています。 この Steamエラーコード 多くのユーザーが直面しているこれらの現在の問題のXNUMXつです。


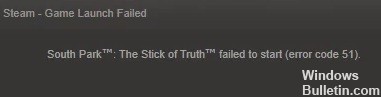
Steamエラーコード51は、コンピューターにインストールされている別のプログラムがゲームファイルに干渉し、ゲームの実行を妨げていることを示しています。 このエラーは、ゲームクライアントでゲームを更新した後によく発生します。

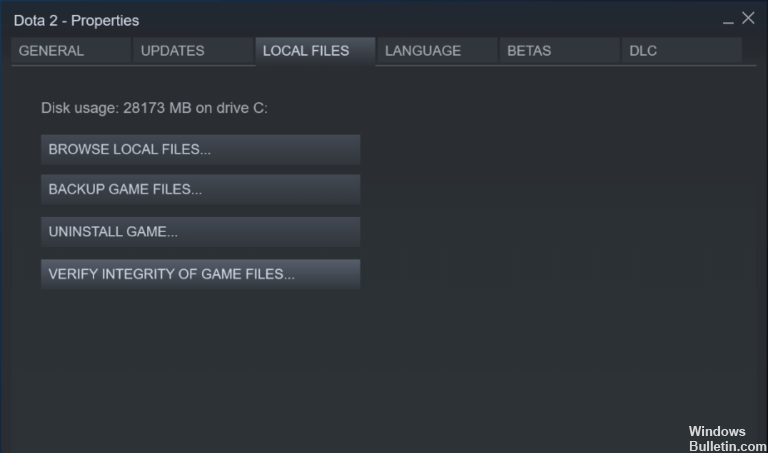


人気のゲームプラットフォームであるSteamにゲームをダウンロードしようとすると、ユーザーがエラーコード83を受け取り、問題を解決する方法がわからない場合があります。 このチュートリアルでは、この問題を解決するために使用できるいくつかのソリューションについて説明します。
Steamエラーコード83は、実行しようとしているゲームをSteamが実行できないことを意味します。 この問題は、すべてのバージョンのWindowsで発生します。


試すべきもうXNUMXつの重要な決定は、コンピューターのファイアウォール設定に入り、Steamアプリの実行を許可することです。 次に、Steamクライアントでゲームを再度実行して、動作するかどうかを確認します。
