更新された4月2024:エラーメッセージの表示を停止し、最適化ツールを使用してシステムの速度を低下させます。 今すぐ入手 このリンク
- ダウンロードしてインストール こちらの修理ツール。
- コンピュータをスキャンしてみましょう。
- その後、ツールは あなたのコンピューターを修理する.
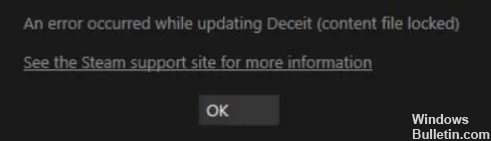
Steamは、2003年XNUMX月に発売され、ValveCorporationによって開発されたデジタルビデオゲーム配信プラットフォームです。 プラットフォームは、独自のゲームを自動的に更新するように設計されていましたが、時間の経過とともに、サードパーティのゲームを含むように拡張されました。
Steamコンテンツファイルのブロックは広範囲にわたるバグであり、非常に一般的であるため、誤解されたり、複雑または紛らわしい問題と見なされたりすることがよくあります。 しかし、適切で思慮深いアプローチを使用すれば、多くの労力をかけずにSteamエラーを修正できます。
Steamで「コンテンツファイルがロックされている」原因は何ですか?

このエラーに関するメッセージのほとんどは、さまざまなゲームを更新した後に表示されます。 つまり、Steamは更新が必要なファイルにアクセスできません。 これは通常、許可の問題が原因です。
Steamはエラーの詳細についてあまり寛大ではありませんが、問題を解決するためにいくつかの試行錯誤された方法があります。
Steamの「コンテンツファイルがロックされています」エラーを修復するにはどうすればよいですか?
2024 年 XNUMX 月の更新:
ファイルの損失やマルウェアからの保護など、このツールを使用してPCの問題を防ぐことができるようになりました。 さらに、最大のパフォーマンスを得るためにコンピューターを最適化するための優れた方法です。 このプログラムは、Windowsシステムで発生する可能性のある一般的なエラーを簡単に修正します。完璧なソリューションが手元にある場合は、何時間ものトラブルシューティングを行う必要はありません。
- ステップ1: PC Repair&Optimizer Toolをダウンロード (Windows 10、8、7、XP、Vista - マイクロソフトゴールド認定)。
- ステップ2:“スキャンの開始PCの問題の原因である可能性があるWindowsレジストリ問題を見つけるため。
- ステップ3:“全て直すすべての問題を解決します。
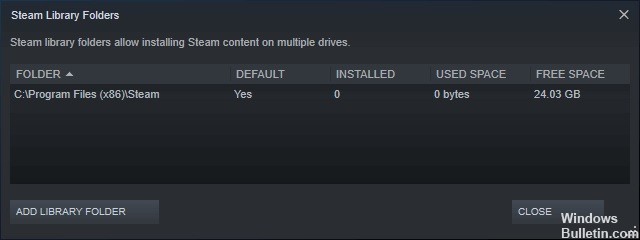
Steamファイルとゲームファイルの場所を変更します
- ストリームクライアントに移動し、[設定]をクリックします。
- [ダウンロード]をクリックして、 Steamライブラリフォルダー.
- [ライブラリフォルダーの追加]を選択し、Steamの新しい場所を選択します。
- Steamクライアントを閉じます。
- Steamディレクトリに移動します。デフォルトはC:ProgramFilesSteamです。
- exeと、UserDataフォルダーとSteamAppフォルダーを除くすべてのファイルを削除します。
- これらのファイルを手順3で指定した場所に移動します。
- Steamを開き、再度ログインします。
Winsockをリセットする
- Windows + Rキーを押します。
- netsh winsock resetと入力し、EnterキーまたはOKキーを押します。
- 次に、コンピューターを再起動します。
Steamファイルを自動的に移動する
- ゲームを右クリックします。
- [プロパティ]をクリックします。
- ローカルファイルに移動
- [インストールフォルダの移動]を選択します。
- 新しい場所を見つけて選択します。
専門家のヒント: この修復ツールはリポジトリをスキャンし、これらの方法のいずれも機能しなかった場合、破損したファイルまたは欠落しているファイルを置き換えます。 問題がシステムの破損に起因するほとんどの場合にうまく機能します。 このツールは、パフォーマンスを最大化するためにシステムも最適化します。 それはによってダウンロードすることができます ここをクリック
よくある質問
Steamコンテンツのロックされたファイルを修正するにはどうすればよいですか?
- ハードドライブへのファイルの書き込みを妨げるウイルス対策プログラムを無効にします。
- Steamインストールファイルとゲームファイルの場所を変更します。
- Winsockを再起動します。
- ハードドライブの状態を確認してください。
- 管理者としてSteamを実行します。
管理者としてSteamを実行するにはどうすればよいですか?
- デスクトップのSteamアイコンを右クリックします。
- [プロパティ]を選択します。
- [互換性]タブをクリックします。
- [このプログラムを管理者として実行する]オプションを有効にします。
- [適用]ボタンをクリックします。
- [OK]ボタンをクリックします。
Steamファイルのロックを解除するにはどうすればよいですか?
コンピューターを再起動し、Steamを再起動します。 ライブラリに移動し、問題の原因となっているゲームを右クリックします。 ゲームのプロパティをクリックして、[ローカルファイル]タブを選択します。 「ゲームファイルの整合性を確認する」をクリックすると、Steamは数分以内にゲームを確認します。


