May 2024を更新しました:エラーメッセージの表示を停止し、最適化ツールを使用してシステムの速度を低下させます。 今すぐ入手 このリンク
- ダウンロードしてインストール こちらの修理ツール。
- コンピュータをスキャンしてみましょう。
- その後、ツールは あなたのコンピューターを修理する.
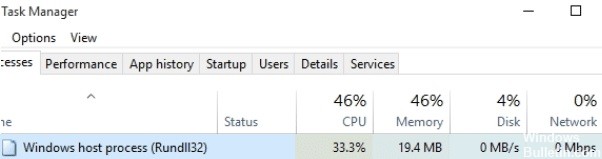
Windowsオペレーティングシステムは、アプリケーション、プロセス、ドライバーなど、目に見える以上のものを含む数百万のコンポーネントで構成されています。 システムがアイドル状態の場合でも、バックグラウンドで実行されているプロセスが何千もあり、気付かない場合もあります。 アクティブなアプリケーションを使用していない場合でも、システムの動作が遅いように見えることがありますか?
デバイスのパフォーマンスが低下するとすぐに、最初に行うことはWindowsタスクマネージャーを確認することです。 Rundll32は、CPUの負荷を消費し、デバイスの速度を低下させる厄介なプロセスです。 このプロセスがデバイスのパフォーマンスに影響を与えないようにするために、いくつかの回避策を提供します。
WindowsホストプロセスRundll32のハードドライブとCPUの使用率が高い原因は何ですか?

マルウェアの感染からファイルの破損まで、いくつかの要因がこの特定の問題を引き起こす可能性があります。 同じ名前を使用して別のディレクトリから実行しようとするマルウェアが存在する可能性があります。これは通常、コンピュータで問題を引き起こします。
Windows 10 Updateをインストールした直後にこの問題が発生した場合は、CPUとハードドライブのリソースを消費しているプロセスが実行されている可能性があります。
CPUとハードドライブの使用率が高いWindowsホストRundll32プロセスを解決するにはどうすればよいですか?
2024 月 XNUMX 日の更新:
ファイルの損失やマルウェアからの保護など、このツールを使用してPCの問題を防ぐことができるようになりました。 さらに、最大のパフォーマンスを得るためにコンピューターを最適化するための優れた方法です。 このプログラムは、Windowsシステムで発生する可能性のある一般的なエラーを簡単に修正します。完璧なソリューションが手元にある場合は、何時間ものトラブルシューティングを行う必要はありません。
- ステップ1: PC Repair&Optimizer Toolをダウンロード (Windows 10、8、7、XP、Vista - マイクロソフトゴールド認定)。
- ステップ2:“スキャンの開始PCの問題の原因である可能性があるWindowsレジストリ問題を見つけるため。
- ステップ3:“全て直すすべての問題を解決します。

Google AppEngineのアンインストール
- Windows + Rキーを押します。
- appwiz.CPLと入力し、[OK]をクリックします。
- コントロールパネルで、Google AppEngineを見つけます。
- [アンインストール]ボタンをクリックします。 [アンインストール] / [はい]をクリックして、アクションを確認します。
- アンインストール後にコンピュータを再起動し、状況が改善されたかどうかを確認します。
テレメトリサービスを無効にする
- Windows + Rを押して[ファイル名を指定して実行]ダイアログボックスを開きます。
- services.MSCと入力し、[OK]をクリックします。
- [サービス]ウィンドウで、Connected UserExperienceサービスを見つけます。
- サービスを右クリックして[プロパティ]を選択します。
- [停止]をクリックしてサービスを停止します。
- 起動タイプを無効に設定します。
- [適用]と[OK]をクリックして、変更を保存します。
無効になっているタスクスケジューラの項目
- Windowsキーを押し、「管理ツール」と入力して、次のコマンドで開きます。 管理者権限.
- [ファイルエクスプローラー]ウィンドウを下にスクロールして、タスクスケジューラを起動します。
- [タスクスケジューラ]で、[タスクスケジューラライブラリ]を展開し、[タスクスケジューラライブラリ]に移動して、[Microsoft]を選択します。
- [Windows]セクションを展開し、[カスタマーエクスペリエンスの向上]を選択します。
- 右側で、Consolidatorを右クリックします。
- [プロパティ]を選択します。
- [トリガー]タブを開きます。
- OneTimeトリガーを選択し、[編集]をクリックします。
- [トリガーの編集]ウィンドウで、[詳細オプション]の下の[有効]チェックボックスをオフにします。
- [OK]をクリックして変更を保存します。
- 次に、アイテムのリストに戻り、次のアイテムを右クリックして、[無効にする]を選択します。 無効にする項目は「Consolidator」と「UsbCeip」です。
専門家のヒント: この修復ツールはリポジトリをスキャンし、これらの方法のいずれも機能しなかった場合、破損したファイルまたは欠落しているファイルを置き換えます。 問題がシステムの破損に起因するほとんどの場合にうまく機能します。 このツールは、パフォーマンスを最大化するためにシステムも最適化します。 それはによってダウンロードすることができます ここをクリック
よくある質問
Windows Rundll32ホストプロセスを停止することはできますか?
公式のWindowsRundll32.exeプロセスは安全であり、コンピューターに害を及ぼすことはありません。 アンインストールしたり、実行を停止したりする必要はありません。
CPUとハードディスクの負荷が高い場合はどうすればよいですか?
- サードパーティのブラウザを削除します。
- Chkdskを実行します。
- WindowsDefenderでクラウド保護をオフにします。
- Windowsサーチインデクサーを無効にします。
- PrintSpoolerサービスを無効にします。
- 視覚効果を調整します。
- デバイスドライバーを更新します。
- SFCとDISMを起動します。
Rundll32 exeの実行を防ぐにはどうすればよいですか?
- Windows + Rキーを同時に押して、[実行]ダイアログボックスを開きます。
- MSConfigと入力し、Enterキーを押します。
- [自動実行]タブには、Windowsで実行されるプロセスのリストがあります。
- [すべてのMicrosoftサービスを非表示にする]チェックボックスをオンにします。


