更新された4月2024:エラーメッセージの表示を停止し、最適化ツールを使用してシステムの速度を低下させます。 今すぐ入手 このリンク
- ダウンロードしてインストール こちらの修理ツール。
- コンピュータをスキャンしてみましょう。
- その後、ツールは あなたのコンピューターを修理する.
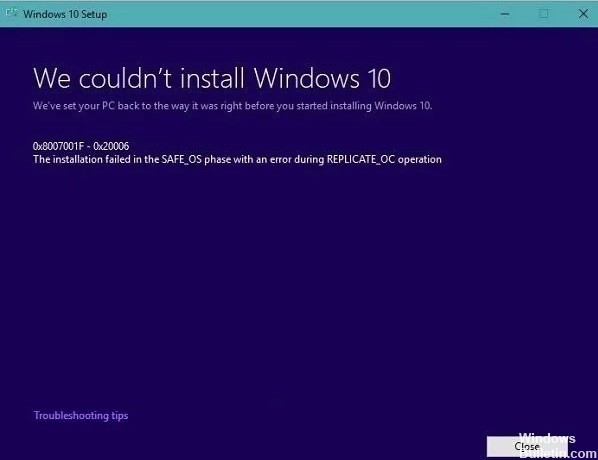
MicrosoftのWindowsMedia Builderは、コンピューターがWindows10オペレーティングシステムの最新バージョンをダウンロードしてインストールするための便利なツールです。 ただし、インストールプロセス中に次のエラーメッセージが表示される場合があります。
0x8007001F-0x20006、インストールはSAFE_OSフェーズで失敗し、REPLICATE_OC操作中にエラーが発生しました。
オペレーティングシステムのセキュリティフェーズ:このフェーズは、必要なすべての更新プログラムをインストールするために開始されます。 考えられる原因は、ダウンロードの中断、インターネット接続などです。
WindowsUpdateエラー0x8007001f– 0x20006の原因は何ですか?

エラーは「オペレーティングシステムのセキュリティフェーズ」を示しています。 このフェーズは、必要なすべてのWindowsUpdateをインストールするためにトリガーされます。 したがって、このエラーの考えられる原因は、起動の中断、インターネット接続などである可能性があります。
このエラーはさまざまな要因によって引き起こされる可能性がありますが、その解決策はそれほど複雑であってはなりません。 Windows Updateコンポーネントをリセットするか、WindowsUpdateキャッシュをクリアしてみてください。 ファイアウォールとウイルス対策プログラムを一時的に無効にするか、クリーンな起動状態でWindowsUpdateを実行してWindowsUpdateのトラブルシューティングを実行することもできます。
トラブルシューティングを開始するには、以下のガイドラインに従ってください。
WindowsUpdateエラー0x8007001f– 0x20006のトラブルシューティング方法は?
2024 年 XNUMX 月の更新:
ファイルの損失やマルウェアからの保護など、このツールを使用してPCの問題を防ぐことができるようになりました。 さらに、最大のパフォーマンスを得るためにコンピューターを最適化するための優れた方法です。 このプログラムは、Windowsシステムで発生する可能性のある一般的なエラーを簡単に修正します。完璧なソリューションが手元にある場合は、何時間ものトラブルシューティングを行う必要はありません。
- ステップ1: PC Repair&Optimizer Toolをダウンロード (Windows 10、8、7、XP、Vista - マイクロソフトゴールド認定)。
- ステップ2:“スキャンの開始PCの問題の原因である可能性があるWindowsレジストリ問題を見つけるため。
- ステップ3:“全て直すすべての問題を解決します。

WindowsUpdateのトラブルシューティングを実行する
このツールを使用して、Windowsの更新を妨げている問題を特定します。
- Windows + Rを押して、設定アプリケーションを開きます。
- [更新とセキュリティ]-> [トラブルシューティング]に移動します。
- 右側のウィンドウで、[Windows Update]を選択し、[トラブルシューティングの実行]をクリックします。
Windows Updateで問題が発生した場合、最も簡単な解決策は、Windows10に組み込まれているツールであるWindowsUpdateトラブルシューティングツールを使用することです。
クリーンスタートアップモードでWindowsUpdateを起動する
- 管理者アカウントでコンピューターにログインしていることを確認してください。
- [ファイル名を指定して実行]ダイアログボックスにMSConfigと入力し、[OK]をクリックして[システム構成]を開きます。
- [全般]タブで、[選択実行]を選択します。
- [ブート項目のロード]のチェックを外し、[システムサービスのロード]および[元のブート構成オプションを使用する]が有効になっていることを確認します。
- [サービス]タブで、[すべてのMicrosoftサービスを非表示にする]チェックボックスをオンにし、[すべて無効にする]をクリックしてから、[適用/ OK]をクリックして変更を保存します。
- 次に、コンピュータを再起動して、クリーンな起動状態にします。
コンピューター上の特定のサードパーティアプリケーションまたはサービスがWindowsUpdateに干渉している可能性があります。 原因を探すのに多くの時間を費やす代わりに、コンピューターを再起動して、WindowsUpdateの更新を再試行できます。
WindowsUpdateコンポーネントのリセット
- Windows + Rを押して、実行ウィンドウを表示します。
- cmdと入力し、Ctrl + Shift + Enterを押して、管理者権限でコマンドプロンプトを実行します。
- 次のコマンドを入力し、Enterキーを押して、Windows Updateサービス、暗号化サービス、BITS、MSIインストーラーなどのWindowsUpdateコンポーネントを停止します。
ネットストップ
net stop cryptsvc
ネットストップビット
net stop msiserver - 次に、SoftwareDistributionフォルダーとCatroot2フォルダーの名前を変更する必要があります。
- 次のコマンドラインを入力して、毎回Enterキーを押すだけです。
ren C:Windows \ SoftwareDistribution SoftwareDistribution.old
ren C:{Windows \ System32 \ catroot2.old - フォルダの名前を変更した後、上記の影響を受けるコンポーネントを再起動する必要があります。
- 次のコマンドを入力するだけです。 繰り返しますが、各コマンドの後にEnterキーを押すことを忘れないでください。
ネットスタートwuauserv
net start cryptsvc
ネットスタートビット
net start msiserver - Windows Updateコンポーネントをリセットした後、コマンドラインを終了してコンピューターを再起動します。
専門家のヒント: この修復ツールはリポジトリをスキャンし、これらの方法のいずれも機能しなかった場合、破損したファイルまたは欠落しているファイルを置き換えます。 問題がシステムの破損に起因するほとんどの場合にうまく機能します。 このツールは、パフォーマンスを最大化するためにシステムも最適化します。 それはによってダウンロードすることができます ここをクリック
よくある質問
エラー0x8007001F0x20006を修正する方法は?
- Windows Updateコンポーネントをリセットします。
- WindowsUpdateのキャッシュをクリアします。
- WindowsDefenderウイルス対策ソフトウェアとファイアウォールを一時的に無効にします。
- クリーンな起動状態でWindowsUpdateを実行します。
エラー0x8007001F0x20006とは何ですか?
このエラーは、ユーザーがWindowsオペレーティングシステムを更新しようとしたときに発生します。 これは、破損したシステムファイルが原因で発生したシステムエラーです。
Windows 10 Updateが常に失敗するのはなぜですか?
Windows 10 Updateが失敗した場合、最も一般的な理由は次のとおりです。ディスク容量が不足している:Windows 10 Updateを実行するのに十分な空き容量がコンピューターにない場合、更新は停止し、Windowsは更新が失敗したことを報告します。 メモリを解放する場合、これは通常問題ではありません。
Windows 10をインストールできないのはなぜですか?
Windows 10をインストールできない場合は、コンピューターの偶発的な再起動またはネットワークからの切断が原因で更新プロセスが中断されたことが原因である可能性があります。 この問題を解決するには、プログラムを再インストールしてみてください。ただし、コンピューターが接続されていて、プロセス全体を通してオンのままであることを確認してください。


