更新された4月2024:エラーメッセージの表示を停止し、最適化ツールを使用してシステムの速度を低下させます。 今すぐ入手 このリンク
- ダウンロードしてインストール こちらの修理ツール。
- コンピュータをスキャンしてみましょう。
- その後、ツールは あなたのコンピューターを修理する.

この記事では、写真アプリがiPhoneからインポートされない問題について説明します。 したがって、この完全なガイドを読んで、「写真アプリがiPhoneからデータをインポートできない」問題を段階的に説明します。 この記事についてご不明な点がございましたら、お問い合わせください。 それでは、このガイドから始めましょう。
写真アプリがiPhoneからデータをインポートしないのはなぜですか?

写真アプリを使用してiPhoneからWindowsコンピューターに写真をインポートすると、常に機能するとは限りません。 ユーザーは、アプリでエラーや不具合に遭遇することがよくあります。 これは通常、ユーザーがWindowsオペレーティングシステムを更新するときに発生します。 その理由は、新しいライブラリのセットがiOSと互換性がない場合があり、ユーザーは明らかに次の更新でこれらのファイルを修正するのを待つことができないためです。
iPhoneからデータをインポートしないフォトアプリを修正するにはどうすればよいですか?
2024 年 XNUMX 月の更新:
ファイルの損失やマルウェアからの保護など、このツールを使用してPCの問題を防ぐことができるようになりました。 さらに、最大のパフォーマンスを得るためにコンピューターを最適化するための優れた方法です。 このプログラムは、Windowsシステムで発生する可能性のある一般的なエラーを簡単に修正します。完璧なソリューションが手元にある場合は、何時間ものトラブルシューティングを行う必要はありません。
- ステップ1: PC Repair&Optimizer Toolをダウンロード (Windows 10、8、7、XP、Vista - マイクロソフトゴールド認定)。
- ステップ2:“スキャンの開始PCの問題の原因である可能性があるWindowsレジストリ問題を見つけるため。
- ステップ3:“全て直すすべての問題を解決します。
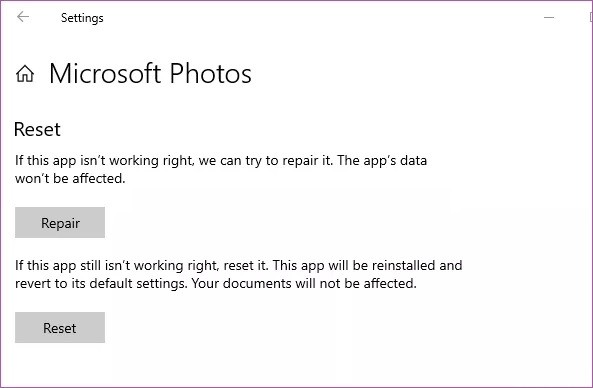
MicrosoftPhotosアプリの修復またはリセット
アプリが古くなっているか、侵害されていると、一部のMicrosoftPhotos機能が機能しない場合があります。 写真アプリに干渉する別のサードパーティの写真表示アプリである可能性があります。 幸い、アプリを復元して再読み込みすると、アプリが再び正常に機能するようになります。
- Windows 10の設定メニューを起動し、[アプリ]を選択します。
- [アプリと機能]ページの一番下までスクロールし、[Microsoftフォト]をクリックします。
- 次に、[詳細設定]をクリックします。
- 「修正」をクリックして、Windowsに調査を依頼し、フォトアプリがiPhoneから写真をインポートできない問題を修正します。
- 写真アプリを起動し、写真をインポートできることを確認します。
- それでもインポート機能が機能しない場合は、アプリを閉じてMicrosoftPhotosの詳細オプションページに戻ります。
- リセットボタンをタップします。
これにより、フォトアプリが再インストールされ、デフォルト設定が復元されて、アプリが失敗する原因となった問題が修正されます。
写真やビデオの許可を与える
iPhoneをWindowsコンピュータに接続すると、通常、コンピュータに写真やビデオへのアクセスを許可するかどうかを電話で尋ねられます。 必ず「許可」を選択してください。 そうすることで、コンピューター(したがってフォトアプリ)がiPhoneの写真やビデオにアクセスできるようになります。
この許可を与えるのを忘れたり、iPhoneのプロンプトを無視したりすると、MicrosoftPhotosアプリは写真をインポートできなくなります。 iPhoneをコンピューターから切断し、数秒後に再接続して、プロンプトが電話に再表示されるのを待ちます。 その場合は、「許可」をクリックします。
MicrosoftPhotosアプリの更新
Microsoft PhotosアプリはまだiPhoneから写真をインポートしていませんか? デバイスに最新バージョンのフォトアプリがインストールされているかどうかを確認します。 古いバージョンのMicrosoftPhotosには、アプリを作成するバグが含まれている可能性があります iPhoneから写真をインポートできません.
コンピューターでMicrosoftStoreを起動し、MicrosoftPhotosアプリの更新を確認します。
写真アプリを閉じて再起動します
Microsoft PhotosアプリがiPhoneからの写真のインポートに失敗した場合、または写真のインポート中にエラーメッセージが表示された場合は、アプリを閉じて再起動します。 アプリの右上隅にある閉じるアイコンをクリックして、アプリを閉じることができます。
写真アプリがフリーズしたり応答を停止したりした場合は、Windowsタスクマネージャーから写真アプリを閉じることもできます。 これを行う方法については、以下の手順に従ってください。
- Windows + Xショートカットを使用してWindowsアクセスメニューを起動します。
- アクセスメニューから[タスクマネージャ]を選択します。
- [プロセス]セクションのアプリケーションのリストから[写真]を選択し、[タスクの停止]をクリックします。
- これにより、コンピューターの写真アプリが閉じます。 数秒待ってからアプリを再起動して、iPhoneから写真をインポートしてみてください。
専門家のヒント: この修復ツールはリポジトリをスキャンし、これらの方法のいずれも機能しなかった場合、破損したファイルまたは欠落しているファイルを置き換えます。 問題がシステムの破損に起因するほとんどの場合にうまく機能します。 このツールは、パフォーマンスを最大化するためにシステムも最適化します。 それはによってダウンロードすることができます ここをクリック
よくある質問
iPhoneからPCに写真を転送できないのはなぜですか?
別のUSBポートを介してiPhoneをWindows10PCに接続します。 iPhoneからWindows10に写真を転送できない場合、問題はUSBポートに関連している可能性があります。 USB 3.0ポートを介してファイルを転送できない場合は、デバイスをUSB 2.0ポートに接続して、問題が解決するかどうかを確認してください。
iPhoneの写真がインポートされないのはなぜですか?
iPhoneでiCloudフォトライブラリが有効になっているかどうかを確認します。 iCloudフォトライブラリを使用していて、「設定」->「名前」->「iCloud」->「写真とカメラ」で「ストレージの最適化」オプションが有効になっている場合、USB接続を介してiPhoneからコンピュータに写真をダウンロードすることはできません。
iPhoneから写真をインポートするにはどうすればよいですか?
iPhoneで写真を開き、[インポート]をクリックします。 インポートする写真とビデオを選択してから、インポート先を選択します。 すべてのアイテムをインポート:[すべてインポート]をタップします。 選択したアイテムのみをインポートする:インポートするアイテムをタップし(それぞれにチェックマークが表示されます)、[インポート]をタップしてから、[選択範囲のインポート]をタップします。
iTunesなしでiPhoneからWindows10に写真をインポートするにはどうすればよいですか?
- USBケーブルを使用してiPhoneをコンピューターに接続します。
- 写真アプリを開きます。 Windows10画面の左下隅にある検索バーに「写真」と入力すると見つかります。
- 写真アプリの右上隅にあるボタンをクリックしてインポートします。


