
更新された4月2024:エラーメッセージの表示を停止し、最適化ツールを使用してシステムの速度を低下させます。 今すぐ入手 このリンク
- ダウンロードしてインストール こちらの修理ツール。
- コンピュータをスキャンしてみましょう。
- その後、ツールは あなたのコンピューターを修理する.
マップされたネットワークドライブは、コンピューターユーザーが実行できる最も便利なことのXNUMXつです。 技術的に統合されておらず、インストールの一部でもないストレージデバイスと考えてください。ただし、ローカルでホストされているかのようにデータを保存してアクセスできます。 これは、フルアクセス権を持つストレージドライブのように機能しますが、物理的に別のコンピューターに保存されます。
デバイスをマップする機能は、コンピューターであろうと電話であろうと、ほとんどの最新のコンピューター設定に存在します。 これらのマップされたドライブは、ローカルで使用しながら、多くのディスク領域を持つネットワーク上で多くの領域を占めるファイルを保存するために人々によって広く使用されています。
このディスクマッピングには、いくつかのバグと問題が伴います。 その10つは、Windows XNUMXPCを再起動するたびにネットワークドライブが切断されることです。 このバグはそれほど深刻ではありませんが、何人かのユーザーに現れています。 今日は、このエラーを修正して役立ついくつかの簡単な方法について説明します。 マップされたドライブを正常な状態に戻します.
再起動後にマップされたドライブが切断されるのはなぜですか?

ネットワークドライブは、物理的にシステムの一部ではない追加のストレージデバイスですが、ネットワーク上の任意のコンピューターからアクセスできる追加のハードドライブとして機能します。 適切に構成されたネットワークドライブはあなたの生活を楽にすることができますが、不十分に構成されたドライブはそれを難しくする可能性があります。 「ネットワークドライブが切断され続ける」問題は、ドライブが正しく構成されていない場合に発生します。
一部のユーザーは、MalwareBytesもこのエラーの原因であると報告しています。 MalwareBytesを一時的に無効にして、機能するかどうかを確認できます。
問題を解決するには、コンピューターで次の簡単な解決策を実行します。
「再起動後にマップされたドライブが切断されました」エラーを修正する方法
2024 年 XNUMX 月の更新:
ファイルの損失やマルウェアからの保護など、このツールを使用してPCの問題を防ぐことができるようになりました。 さらに、最大のパフォーマンスを得るためにコンピューターを最適化するための優れた方法です。 このプログラムは、Windowsシステムで発生する可能性のある一般的なエラーを簡単に修正します。完璧なソリューションが手元にある場合は、何時間ものトラブルシューティングを行う必要はありません。
- ステップ1: PC Repair&Optimizer Toolをダウンロード (Windows 10、8、7、XP、Vista - マイクロソフトゴールド認定)。
- ステップ2:“スキャンの開始PCの問題の原因である可能性があるWindowsレジストリ問題を見つけるため。
- ステップ3:“全て直すすべての問題を解決します。
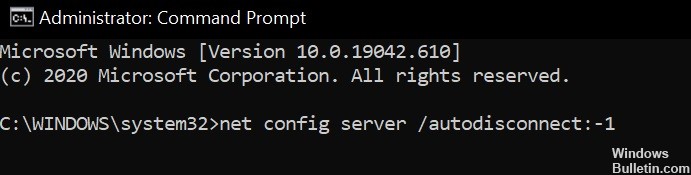
ネットワークカードの設定を変更する
ネットワークカードが適切に構成されていない場合、再起動後にマップされたドライブが無効になることがあります。 このコンテキストでは、NIC設定(接続性と電源)を変更すると問題が解決する場合があります。
- Windows + Xを押してアクセスメニューDeepLを開き、[デバイスマネージャー]を選択します。
- 次に、ネットワークアダプタを展開し、ネットワークカードを右クリックして、[プロパティ]を選択します。
- 次に、[電源管理]タブをクリックし、[コンピューターはこのデバイスを無効にして電力を節約できる]チェックボックスをオフにします。
- 次に、[適用/ OK]をクリックして、マップされたドライブが正しく機能するかどうかを確認します。
- そうでない場合は、拡張コマンドラインを実行し、次の手順を実行します(ホスト上で繰り返す必要がある場合があります)。netconfigserver / autodisconnect:-1
- 次に、コンピューターを再起動して、接続されているディスクの問題が解決するかどうかを確認します。
問題が解決しない場合は、ネットワークカードがネットワーク速度を変更しようとしていることが原因である可能性があります。これは次のように実行できます(ただし、この設定により、ネットワークの使用時に予期しない動作が発生する可能性があります)。
- デバイスマネージャでネットワークカードのプロパティを開き(手順1〜2)、[詳細設定]タブをクリックします。
- 次に、(左側のスクロール領域で)[接続を待機]を選択し、(右側の)ドロップダウンメニューの値を[有効]に変更します。
- 次に、コンピューターを再起動して、表示の問題が解決したかどうかを確認します。
- そうでない場合は、システムトレイのネットワークアイコンを右クリックして、[ネットワークとインターネットのオプションを開く]を選択します。
- 次に、[ネットワークと共有センター]をクリックしてから、ネットワーク接続をクリックします。
- 次に、ネットワークの速度に注意し、デバイスマネージャーのNICプロパティ(ステップ1)の[詳細設定]タブをクリックします。
- 次に、左側のスクロール領域で[速度とデュプレックス]を選択し、[値]ドロップダウンメニュー(右側)を開きます。
- 次に、ネットワーク速度に対応する速度を選択します(全二重値のみ)。 たとえば、ネットワーク速度が1.0 Gpbsの場合、1.0Gpbsを選択します。
- 次に、[OK]をクリックしてコンピュータを再起動し、接続されているドライブの問題が解決されていることを確認します。
システムのオフラインファイルを無効にする
多くのユーザーは、ネットワーク共有のオフラインコピーを保持する傾向があります。 ただし、これらのファイルは、同期エラーが原因で前述のエラーを引き起こす可能性があります。 この場合、システムのオフラインファイルを無効にすることで問題を解決できます。 ただし、パスワードで保護された共有が無効になっていることを確認してください(Windowsの更新後に有効になる場合があります)。
- Windowsキーを押して、Windowsサーチに「コントロールパネル」と入力します。 次に、[コントロールパネル]を選択します。
- 次に、表示を小さいアイコンに変更し、[同期センター]を選択します。
- 次に、[オフラインファイルの管理]をクリックし、[オフラインファイルの無効化]をクリックします。
- 次に、[適用/ OK]をクリックして、コンピューターを再起動します。
- 再起動後、マップされたドライブが正しく機能しているかどうかを確認します。
- そうでない場合は、ファイルエクスプローラーを起動し、マップされたドライブを開きます。
- ドライブを正常に開いたら、ファイルエクスプローラーでマップされたドライブを右クリックし、[常にオフラインで使用可能]を選択します。
- プロセスが完了するのを待ち、ネットワーク共有を右クリックします。
- 次に、[常にオフラインで使用可能]のチェックを外し、コンピューターを再起動して、マップされたドライブの問題が解決されているかどうかを確認します。
システムの高速起動機能を無効にする
高速ブート機能は、システムのブートプロセスを高速化するために使用されます。 この機能を有効にすると、システムはシャットダウンとシャットダウン時のブレーキングが混在するため、ネットワーク関連の操作が中断され、このエラーが発生する可能性があります。
このコンテキストでは、システムでクイックスタート機能を無効にすると(過去に無効にした場合は、Windows Updateの後に有効になる可能性があります)、問題が解決する場合があります。
- Windowsキーを押して、「電源プランの選択」と入力します。 次に、[電源プランの選択]を選択します。
- 次に、([コントロールパネル]ウィンドウの左側のペインにある)[電源ボタンの機能]をクリックし、[現在使用できない設定を変更する]をクリックします。
- 次に、[クイックスタートアップを有効にする]をオフにし、変更を保存した後にコントロールパネルを終了します。
- コンピュータを再起動し、マップされたドライブが解決されているかどうかを確認します。
Windowsクレデンシャルマネージャーでネットワーククレデンシャルを削除して再度追加する
このエラーは、Windows Credentials Managerでマップされたドライブの資格情報が破損している場合(または古い資格情報がそのまま残っている場合)に発生する可能性があります。 この場合、Windows Credentials Managerで資格情報を削除して再入力すると、問題が解決する場合があります。
- システムファイルエクスプローラーを起動し、[このコンピューター]の下にある接続されたドライブを右クリックします。
- 次に、[切断](または[削除])を選択して、Windowsキーを押します。
- 次に、Windowsの検索ボックスに「CredentialsManager」と入力します。 次に、資格情報マネージャーを選択します。
- 次に、[Windowsクレデンシャル]をクリックして、接続されているネットワークドライブに関連付けられているクレデンシャルを削除します。
- 次に、コンピューターを再起動し、クレデンシャルマネージャーの[Windowsクレデンシャル]タブをクリックします(ステップ3および4)。
- 次に、[Windowsクレデンシャルの追加]をクリックしてネットワーククレデンシャルを入力します(ホストIPアドレスを使用して、そのIPアドレスをコンピューターのホストファイルに追加することをお勧めします)。
- 次に、ネットワーク共有を作成し([サインイン時に再接続]オプションをオンにし、前のドライブ文字とは異なるドライブ文字を使用することを忘れないでください)、システムを再起動して、正しく機能するかどうかを確認します。
専門家のヒント: この修復ツールはリポジトリをスキャンし、これらの方法のいずれも機能しなかった場合、破損したファイルまたは欠落しているファイルを置き換えます。 問題がシステムの破損に起因するほとんどの場合にうまく機能します。 このツールは、パフォーマンスを最大化するためにシステムも最適化します。 それはによってダウンロードすることができます ここをクリック
よくある質問
マップされたドライブが切断されているのはなぜですか?
原因は、ディスクマッピングが「置換」に設定されているグループポリシー設定でした。 Windows 8以降、システムは自動的にバックグラウンドでGP更新を実行し、ドライブを切断して再接続し、ドライブを交換します。
ネットワークドライブを切断した後、再接続するにはどうすればよいですか?
- タスクバーまたは[スタート]メニューからファイルエクスプローラーを開くか、Windows + Eロゴキーを押します。
- 左側のペインで、[このコンピューター]を選択します。
- [ディスク]リストで、ドライブ文字を選択します。
- [フォルダー]フィールドに、フォルダーまたはコンピューターへのパスを入力します。
- PCにログオンするたびにログインするには、[ログオン時に再接続する]チェックボックスをオンにします。
再起動せずにネットワークドライブに再接続するにはどうすればよいですか?
- Windows + Rを押してコマンドプロンプトを開き、表示されるダイアログボックスにcmdと入力します。
- コマンドプロンプトで、「IP config / release」と入力します。 時間がかかる場合があるため、コマンドが完了するまで待ちます。
- 前のコマンドを完了した後、IP config / renewと入力して再接続します。
マップされたドライブがWindows10で消えるのはなぜですか?
マップされたドライブを右クリックして、プロパティに移動します。 「再接続」チェックボックスをチェックします。 このプロセスにより、ローカルネットワークに接続しているかどうかに関係なく、マップされたドライブが常に表示されます。


