更新された4月2024:エラーメッセージの表示を停止し、最適化ツールを使用してシステムの速度を低下させます。 今すぐ入手 このリンク
- ダウンロードしてインストール こちらの修理ツール。
- コンピュータをスキャンしてみましょう。
- その後、ツールは あなたのコンピューターを修理する.
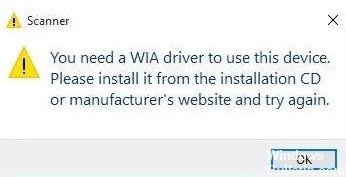
「このデバイスを使用するにはWIAドライバーが必要です」– Windows 10コンピューターでこのエラーが発生する場合は、あなただけではありません。 多くのユーザーがこのWIAドライバーエラーに遭遇します。
しようとしたユーザー スキャナーまたはプリンターでドキュメントをスキャンする 失敗し、次のエラーメッセージが表示されました。
このデバイスを使用するには、WIAドライバーが必要です。 インストールCDまたは製造元のWebサイトからインストールして、再試行してください。
この状態では、通常どおりドキュメントを印刷できますが、スキャンすることはできません。 この時点で、このエラーを修正する方法について混乱し、心配するかもしれません。 しかし、心配しないでください。 この問題はあなたが思っているほど悪くはなく、非常に簡単に解決できます。
Windows 10PCで「WIAドライバースキャナーが必要です」というエラーを修正するのに役立つ解決策を説明します。 ただし、解決策に入る前に、WIAドライバーと、このWIAドライバーのエラーメッセージの原因に関する情報を収集しましょう。
「WIAドライバーが必要です」スキャナーのエラーメッセージが表示される原因は何ですか?

「WIAドライバーがありません」というエラーメッセージが表示された場合は、Windows10または他のシステムでWIAドライバーに問題があることを意味します。 WIAスキャナードライバーが古くなっているか、システムと互換性がない可能性があります。
予期しない問題が発生した場合に備えて、ハードドライブをバックアップすることをお勧めします。 事故が発生し、Windows 10コンピューターで失われたデータを回復する必要がある場合は、このページをお読みください。
解決する方法 スキャナーエラー 「WIAドライバーが必要です」?
2024 年 XNUMX 月の更新:
ファイルの損失やマルウェアからの保護など、このツールを使用してPCの問題を防ぐことができるようになりました。 さらに、最大のパフォーマンスを得るためにコンピューターを最適化するための優れた方法です。 このプログラムは、Windowsシステムで発生する可能性のある一般的なエラーを簡単に修正します。完璧なソリューションが手元にある場合は、何時間ものトラブルシューティングを行う必要はありません。
- ステップ1: PC Repair&Optimizer Toolをダウンロード (Windows 10、8、7、XP、Vista - マイクロソフトゴールド認定)。
- ステップ2:“スキャンの開始PCの問題の原因である可能性があるWindowsレジストリ問題を見つけるため。
- ステップ3:“全て直すすべての問題を解決します。

WIAドライバーの再インストール
- [スタート]ボタンを右クリックし、[デバイスマネージャー]を選択すると、ウィンドウが開きます。
- デバイスマネージャに[イメージングデバイス]カテゴリが表示されない場合は、[表示]-> [非表示のデバイスを表示]をクリックします。
- 次に、イメージングデバイスをダブルクリックして、このカテゴリを展開します。
- スキャナーデバイスを右クリックし、[デバイスのアンインストール]を選択します。
- 次に、[アンインストール]をクリックして確認します。
- プラットフォームを再起動すると、WindowsはWIAドライバーを自動的に再インストールします。
Windows ImageAcquisitionサービスが有効になっていることを確認してください
- [スタート]ボタンを右クリックして、[ファイル名を指定して実行]を選択します。
- [実行から開く]フィールドにservices.mscと入力し、[OK]オプションを選択します。
- 次に、[Windows ImageAcquisition]をダブルクリックしてウィンドウを開きます。
- [スタートアップの種類]ドロップダウンメニューから、[自動]を選択します。
- [スタート]ボタンをクリックします。
- サービスがすでに実行されている場合は、[停止]をクリックします。 次に、[開始]をクリックしてWIAを再起動します。
- [適用]をクリックして設定を確認し、[OK]をクリックしてウィンドウを閉じます。
WIAドライバーの更新
ユーザーは、いくつかの方法でデバイスドライバーを更新できます。 エラーメッセージに示されているように、ユーザーはスキャナーの製造元のWebサイトから最新のWIAドライバーをダウンロードできます。
ユーザーは、古いドライバーを含むデバイスを検索して一覧表示する専用ツールを使用して、デバイスドライバーを更新することもできます。
特別なツールは、コンピューターをスキャンし、古いドライバーを検出してから、正しい交換用ドライバーをダウンロードしてインストールし、コンピューターをできるだけ早く最新の状態にします。
ほとんどの場合、PCハードウェアおよび周辺機器の汎用ドライバーはシステムによって適切に更新されません。 汎用ドライバーとメーカーのドライバーには重要な違いがあります。
各ハードウェアコンポーネントに適したドライバーバージョンを見つけるのは面倒になる可能性があります。 したがって、自動化されたウィザードは、適切なドライバーを見つけて、毎回適切なドライバーでシステムを更新するのに役立ちます。
専門家のヒント: この修復ツールはリポジトリをスキャンし、これらの方法のいずれも機能しなかった場合、破損したファイルまたは欠落しているファイルを置き換えます。 問題がシステムの破損に起因するほとんどの場合にうまく機能します。 このツールは、パフォーマンスを最大化するためにシステムも最適化します。 それはによってダウンロードすることができます ここをクリック
よくある質問
このデバイスを使用するようにWIAドライバーを修正するにはどうすればよいですか?
- WIAサービスを確認します。[サービスを開く]> [Windows Image Acquisition(WIA)サービスを見つける]> [スタートアップの種類]を[自動]に変更します。
- WIAドライバーのアンインストール:Windowsデバイスマネージャーを開き、画像処理デバイスを見つけ、スキャナーを右クリックして、[デバイスのアンインストール]を選択します。
Windows 10でWIAドライバーをロードする方法は?
- 「スタート」ボタンを選択し、「デバイスマネージャ」と入力して、結果のリストから選択します。
- カテゴリのXNUMXつを展開してデバイスの名前を見つけ、デバイスを右クリック(またはクリックアンドホールド)して、[ドライバソフトウェアの更新]を選択します。
- [ドライバーソフトウェアの更新を自動的に確認する]を選択します。
WIAドライバーとは何ですか?
Windows Image Acquisition(WIA; Windows Imaging Architectureと呼ばれることもあります)は、Microsoft Windows Me以降のオペレーティングシステム用のMicrosoft独自のドライバーモデルおよびアプリケーションプログラミングインターフェイス(API)であり、グラフィックソフトウェアがスキャナーなどの画像処理ハードウェアと対話できるようにします。
Windows 10でWIAを有効にするにはどうすればよいですか?
- キーボードのWindowsロゴキーとRを同時に押して、[実行]ダイアログボックスを表示します。
- services.mscと入力し、[OK]をクリックします。
- 下部にあるWindowsImage Acquisition(WIA)をクリックして、ダブルクリックします。
- サービスがすでに実行されている場合は、[停止]をクリックしてサービスを停止し、[開始]をクリックしてサービスを再開します。
- 変更を保存し、[適用]、[OK]の順にクリックします。


