更新された4月2024:エラーメッセージの表示を停止し、最適化ツールを使用してシステムの速度を低下させます。 今すぐ入手 このリンク
- ダウンロードしてインストール こちらの修理ツール。
- コンピュータをスキャンしてみましょう。
- その後、ツールは あなたのコンピューターを修理する.
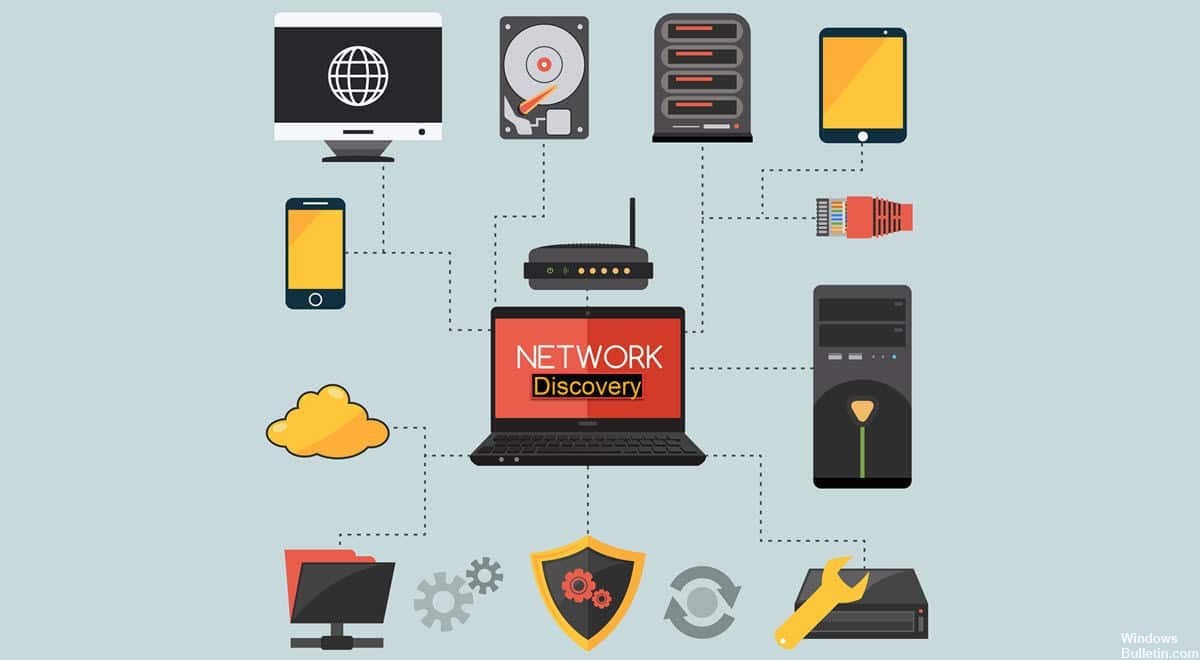
Windows 10のネットワーク検出は、ファイルエクスプローラーを介してネットワークに接続されているデバイスをすばやく見つけることができる機能です。
[ネットワーク]タブをオンにすると、ファイルエクスプローラーですべてのデバイスを表示したり、共有フォルダーやプリンターなどの使用可能なリソースを表示したりすることができます。 唯一の欠点は ネットワーク検出が常に期待どおりに機能するとは限りません また、コンピュータが見つからない場合や、一部のコンピュータが表示されているのに、他のコンピュータが見つからない場合もあります。
原因に関係なく、機能が有効になっていることを確認するか、必要なサービスとプロトコルを実行するか、ネットワークトラブルシューティングを使用するか、Windows 10でネットワークスタックをリセットすることで、ほとんどすべてのネットワーク検出の問題を修正できます。
Windows 10でネットワーク検出が機能しないのはなぜですか?

この問題にはいくつかの異なる理由があります。 それぞれの原因は、問題を解決するために使用する必要がある方法のXNUMXつと密接に関連しているため、以下のリストを確認してください。
ネットワーク検出は、WindowsDefenderファイアウォールで有効になっています。 ファイアウォールが接続を許可しない場合は、スキップする必要があります。
SMB 1.0 / CIFSファイル共有が機能しない: この標準は時代遅れですが、ユーザーはそれを有効にすると問題が解決したと報告しています。
重要なサービスが機能しない: ネットワーク検出は、機能する特定のサービスに依存しているため、それらが実行されていることを確認してください。
Windows10でネットワーク検出が機能しない場合のトラブルシューティング方法
2024 年 XNUMX 月の更新:
ファイルの損失やマルウェアからの保護など、このツールを使用してPCの問題を防ぐことができるようになりました。 さらに、最大のパフォーマンスを得るためにコンピューターを最適化するための優れた方法です。 このプログラムは、Windowsシステムで発生する可能性のある一般的なエラーを簡単に修正します。完璧なソリューションが手元にある場合は、何時間ものトラブルシューティングを行う必要はありません。
- ステップ1: PC Repair&Optimizer Toolをダウンロード (Windows 10、8、7、XP、Vista - マイクロソフトゴールド認定)。
- ステップ2:“スキャンの開始PCの問題の原因である可能性があるWindowsレジストリ問題を見つけるため。
- ステップ3:“全て直すすべての問題を解決します。
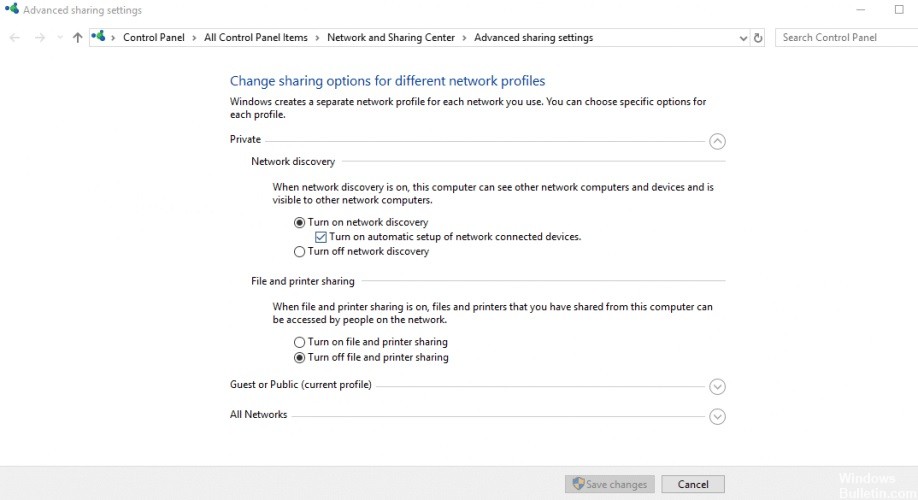
ネットワーク検出をオンにする
- [スタート]をクリックし、[設定]を選択します。
- [ネットワークとインターネット]をクリックします。
- 使用している接続に応じて、左側のサイドバーで[WiFi]または[イーサネット]をクリックします。
- [拡張共有の編集]オプションを見つけます
- [プライベートネットワークの拡張(現在のプロファイル)]をクリックします。
- ネットワーク検出に移動し、を選択します ネットワーク探索を有効にする.
- [ネットワークに接続されているデバイスの自動構成を有効にする]チェックボックスをオンにします。
- [変更を保存]をクリックしてウィンドウを閉じます
コマンドラインを使用して、ネットワーク検出を有効にします
- [スタート]ボタンをクリックして、検索ボックスに「CMD」と入力します。
- 検索結果で、[コマンドプロンプト]を右クリックします。
- [管理者として実行]を選択します。
- 拡張コマンドプロンプトで、次のように入力します。netshadvfirewall Firewall set rule group =” Network Discovery” new enable = Yes
- Enterキーを押します。 これにより、ネットワーク検出が可能になります。
- すべてのネットワークプロファイルのネットワーク検出を無効にするには、高度なコマンドプロンプトに戻り、次のように入力します。netshadvfirewall Firewall set rule group =” Network Discovery” new enable = No、Enterキーを押して、ウィンドウを閉じます。
ファイアウォール設定を構成する
- [スタート]をクリックし、[コントロールパネル]を選択します
- システムとセキュリティを選択します
- Windowsファイアウォールをクリックします
- ページの左側で、[Windowsファイアウォールを介したアプリケーションまたは機能の許可](または[Windowsファイアウォールを介したプログラムまたは機能の許可])をクリックします。
- [設定の変更]をクリックし、プロンプトが表示されたら、必要な管理者権限を入力します。
- [ネットワーク検出]を選択し、[OK]をクリックします
- ネットワーク検出を許可するように、Windows10コンピューターで他のファイアウォールを構成します。
- ネットワークと共有センターでネットワーク検出を有効にします。
専門家のヒント: この修復ツールはリポジトリをスキャンし、これらの方法のいずれも機能しなかった場合、破損したファイルまたは欠落しているファイルを置き換えます。 問題がシステムの破損に起因するほとんどの場合にうまく機能します。 このツールは、パフォーマンスを最大化するためにシステムも最適化します。 それはによってダウンロードすることができます ここをクリック
よくある質問
ネットワーク検出を修正する方法は?
- 設定を開きます。
- ネットワークとインターネットをタップします。
- ステータスをタップします。
- [ネットワークのリセット]オプションをタップします。
- [今すぐリセット]ボタンをタップします。
- [はい]をタップして確認します。
- [閉じる]ボタンをタップします。
- コンピュータを再起動します。
Windows 10でネットワーク検出をオンにできませんか?
- コントロールパネルを開き、[システムとセキュリティ]、[Windowsファイアウォール]の順に選択します。
- 左側のウィンドウで、[Windowsファイアウォールを介したアプリケーションまたは機能の許可]を選択します。
- [設定の変更]を選択します。
- [ネットワーク検出]を選択してから、[OK]を選択します。
Windows 10ネットワークを検出可能にするにはどうすればよいですか?
- クリックまたはタップして、共有の詳細設定を開きます。
- Chevronをクリックまたはタップして、現在のネットワークプロファイルを展開します。
- [ネットワーク検出を有効にする]または[ネットワーク検出を無効にする]をクリックまたはタップしてから、[変更を保存]をクリックします。
- 管理者パスワードの入力または選択の確認を求められる場合があります。
コンピューターがネットワークに表示されないのはなぜですか?
ワークグループの設定が正しくないために、Windowsコンピューターがネットワークに表示されない場合があります。 そのコンピューターをワークグループに再度追加してみてください。 [コントロールパネル]> [システムとセキュリティ]> [システム]> [設定の変更]> [ネットワークID]に移動します。


