更新された4月2024:エラーメッセージの表示を停止し、最適化ツールを使用してシステムの速度を低下させます。 今すぐ入手 このリンク
- ダウンロードしてインストール こちらの修理ツール。
- コンピュータをスキャンしてみましょう。
- その後、ツールは あなたのコンピューターを修理する.
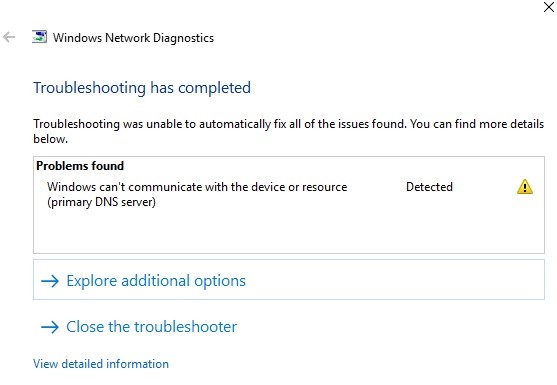
インターネットへのアクセスを妨げるWindowsエラーよりも悪いことは何もありません。 「Windowsはデバイスまたはリソースと通信できません」というエラーメッセージは珍しくなく、計画をすぐに混乱させる可能性があります。
このメッセージが表示された場合、慌てる必要はありません。 このエラーの意味と修正方法を正確に説明します。
Windowsがデバイスまたはリソース(プライマリDNSサーバー)への接続に失敗する原因は何ですか?

このネットワークエラーの主な原因は、DNSの問題、破損した、古い、または互換性のないネットワークアダプタドライバです。 破損したDNSキャッシュ、不適切に構成されたHostsファイルなど。
とにかく、時間を無駄にすることなく、以下のガイドを使用して、デバイスまたはリソースに接続できないWindowsを修正する方法を見てみましょう。
Windowsがデバイスまたはリソース(プライマリDNSサーバー)に接続できない問題を修正するにはどうすればよいですか?
2024 年 XNUMX 月の更新:
ファイルの損失やマルウェアからの保護など、このツールを使用してPCの問題を防ぐことができるようになりました。 さらに、最大のパフォーマンスを得るためにコンピューターを最適化するための優れた方法です。 このプログラムは、Windowsシステムで発生する可能性のある一般的なエラーを簡単に修正します。完璧なソリューションが手元にある場合は、何時間ものトラブルシューティングを行う必要はありません。
- ステップ1: PC Repair&Optimizer Toolをダウンロード (Windows 10、8、7、XP、Vista - マイクロソフトゴールド認定)。
- ステップ2:“スキャンの開始PCの問題の原因である可能性があるWindowsレジストリ問題を見つけるため。
- ステップ3:“全て直すすべての問題を解決します。
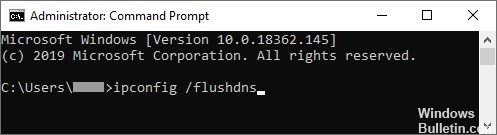
DNSキャッシュを消去する
- タスクバーの検索バーに「コマンドプロンプト」と入力します。
- 結果で、右クリックして[管理者として実行]を選択します。
- ipconfig / flushdnsと入力し、キーボードのEnterキーを押します。
- 「DNSリゾルバーキャッシュが正常にフラッシュされました」というメッセージが表示されたら、プロンプトを閉じることができます。
- これでインターネットに接続できるかどうかを確認してください。
IPV4およびIPV6設定の変更
- キーボードのWindowsキーを押しながら、Rを押します。実行ユーティリティが表示されます。
- ncpa.CPLと入力し、[OK]をクリックします。 [ネットワーク接続]ウィンドウが開きます。
- 使用しているネットワークを右クリックして、[プロパティ]を選択します。
- インターネットプロトコルバージョン4(TCP / IPv4)をダブルクリックします。
- [全般]タブで、[IPアドレスを自動的に取得する]と[DNSサーバーアドレスを自動的に取得する]を選択します。
- 終了したら、[OK]をクリックします。
- インターネットプロトコルバージョン6(TCP / IPv6)をダブルクリックします。
- [全般]タブで、[IPアドレスを自動的に取得する]と[DNSサーバーアドレスを自動的に取得する]を選択します。
- 終了したら、[OK]をクリックします。
- 両方のウィンドウで[OK]をクリックして、コンピューターを再起動します。
- コンピュータが再起動したら、インターネットに接続してみてください。
Windowsから直接ドライバーを更新する
- Windowsキーを押しながら、Rキーを押します。これにより、実行アプリケーションが起動します。
- devmgmt.MSCと入力し、[OK]をクリックしてデバイスマネージャーを開きます。
- 矢印アイコンをクリックして、[ネットワークアダプタ]セクションを展開します。
- オーディオドライバーを右クリックし、[ドライバーの更新]を選択します。
- [ドライバーソフトウェアの更新を自動的に確認する]をクリックします。
- Windowsが更新されたドライバーを検出すると、更新プログラムをコンピューターに自動的にダウンロードしてインストールします。
- コンピュータを再起動して、インターネットに接続できるかどうかを確認します。
接続設定をリセットする
- タスクバーの検索バーに「コマンドプロンプト」と入力します。
- 結果で、右クリックして[管理者として実行]を選択します。
- 次のXNUMXつのコマンドを入力します。 各コマンドの後でEnterキーを押して、コマンドを実行します。
でipconfig / flushdnsと
でipconfig / registerdns
でipconfig /リリース
IPCONFIG / RENEW - コマンドプロンプトを閉じて、コンピューターを再起動します。
- 次に、インターネットに接続して接続をテストしてみてください。
専門家のヒント: この修復ツールはリポジトリをスキャンし、これらの方法のいずれも機能しなかった場合、破損したファイルまたは欠落しているファイルを置き換えます。 問題がシステムの破損に起因するほとんどの場合にうまく機能します。 このツールは、パフォーマンスを最大化するためにシステムも最適化します。 それはによってダウンロードすることができます ここをクリック
よくある質問
WindowsがデバイスまたはリソースのプライマリDNSサーバーに接続できない場合はどういう意味ですか?
「Windowsはマシンまたはリソース(プライマリDNSサーバー)に接続できません」というエラーメッセージは、コンピューターがインターネットサービスプロバイダーによって設定されたプライマリDNSサーバーに接続できない場合に発生します。 このエラーメッセージは、インターネットに接続できないときに実行されるネットワーク診断に表示されます。
Windows DNSの問題を修正するにはどうすればよいですか?
- コマンドラインを使用します。
- WindowsUpdateのピアツーピアダウンロードを無効にします。
- ネットワークカードドライバを再インストールします。
- 電源設定を変更します。
- MicrosoftLLDPドライバーが有効になっていることを確認してください。
- 再起動を実行して、Windows 10DNSの問題を修正します。
Windows 10でプライマリDNSサーバーを修正するにはどうすればよいですか?
- DNSサーバーを手動で構成します(推奨)。
- ネットワークドライバをアンインストール/再インストールします。
- MACアドレスを手動で設定します。
- DNSキャッシュをクリアします。
- ネットワークドライバを更新します。
- ルーターファームウェアの最新バージョンを更新します。
「WindowsがデバイスまたはリソースのプライマリDNSサーバーに接続できない」問題を修正するにはどうすればよいですか?
- ドライバーを更新します。
- Windows自体を使用してドライバーを更新します。
- サードパーティのアプリケーションを使用してドライバーを更新します。
- DNSキャッシュをクリアします。
- 接続設定をリセットします。


