May 2024を更新しました:エラーメッセージの表示を停止し、最適化ツールを使用してシステムの速度を低下させます。 今すぐ入手 このリンク
- ダウンロードしてインストール こちらの修理ツール。
- コンピュータをスキャンしてみましょう。
- その後、ツールは あなたのコンピューターを修理する.
Microsoftの最新のWindows10アップデート以降、多くのユーザーから、グラフィックカードが正しく機能しなくなったり完全に機能しなくなったりする問題が報告されています。 この問題は、NVIDIAGPUに固有のものではありません。 それ以来、MS Windowsメーカーは、問題の解決を試みる新しいアップデートをリリースしています。 ただし、結果はPCのデバイスと構成によって異なります。 GPUで同様の問題が発生している場合は、このガイドでWindows 10でNVIDIAドライバーをリセットする方法を説明します。問題には、ゲームのプレイ中の青い画面、XNUMX秒あたりのフレーム数(FPS)の低下、特定のゲームを実行しようとしたときのエラーなどがあります。
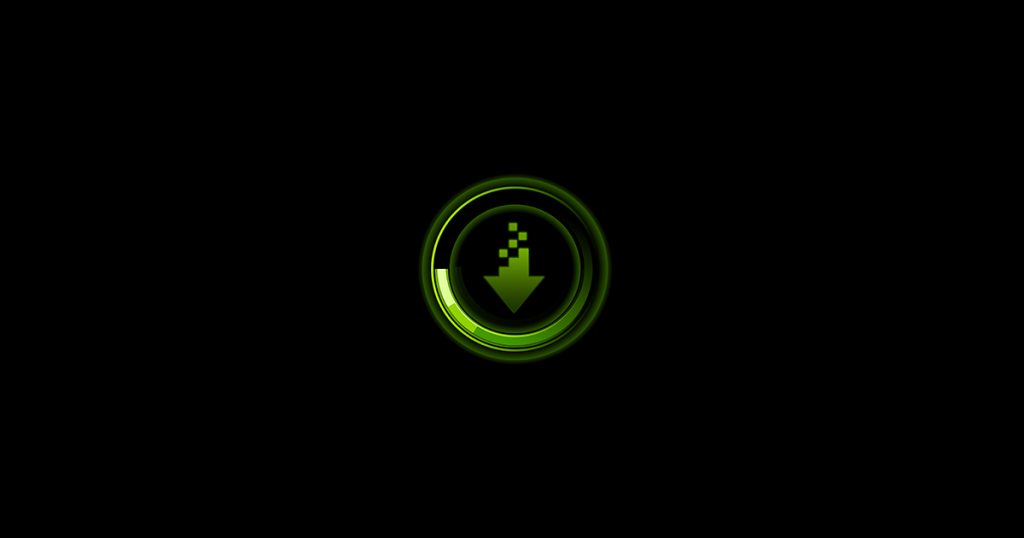
通常、 ドライバーの更新 PCのパフォーマンスを向上させ、ゲームエクスペリエンスに新しい機能を追加できます。ただし、コンピュータアーキテクチャのさまざまな部分を担当する企業が非常に多い場合、問題が発生する可能性があります。さまざまなベンダーによってリリースされたさまざまなアップデート間の互換性の問題。 ドライバーを以前のバージョンにロールバックすると、これらの互換性の問題を解決できます。
デバイスマネージャを使用して復元する

- Windows + Rキーを押して[実行]を開きます。
- devmgmt.mscと入力し、[OK]をクリックしてデバイスマネージャーを開きます。
- デバイスマネージャで、[グラフィックカード]カテゴリを展開します。
- NVIDIAグラフィックスデバイスを右クリックし、[プロパティ]を選択します。
- 「プロパティ」ウィンドウで、「ドライバ」タブを開きます。
- ドライバのバージョンと日付に注意してください。
- [ドライバーのロールバック]ボタンをクリックします。
- [ロールバックドライバーパッケージ]ウィンドウで、理由を選択し、[はい]をクリックします。
- Windowsはドライバーを以前のバージョンに復元します。
- 次に、[ドライバー]タブを再度開き、ドライバーの日付とバージョンをチェックして、復元プロセスが成功したことを確認します。
2024 月 XNUMX 日の更新:
ファイルの損失やマルウェアからの保護など、このツールを使用してPCの問題を防ぐことができるようになりました。 さらに、最大のパフォーマンスを得るためにコンピューターを最適化するための優れた方法です。 このプログラムは、Windowsシステムで発生する可能性のある一般的なエラーを簡単に修正します。完璧なソリューションが手元にある場合は、何時間ものトラブルシューティングを行う必要はありません。
- ステップ1: PC Repair&Optimizer Toolをダウンロード (Windows 10、8、7、XP、Vista - マイクロソフトゴールド認定)。
- ステップ2:“スキャンの開始PCの問題の原因である可能性があるWindowsレジストリ問題を見つけるため。
- ステップ3:“全て直すすべての問題を解決します。
ドライバのロールバックボタンが非アクティブの場合はどうすればよいですか?
デバイスマネージャのドライバロールバックボタンが非アクティブの場合、WindowsはロールバックするNVIDIAドライバを見つけることができません。 この場合、あなたはする必要があります 手動でダウンロードする 古いバージョンのNVIDIAドライバーをインストールします。 これを行う方法を学びます。
- GPU用のNVIDIAドライバーの最新の動作バージョンをダウンロードします。 NVIDIAドライバーは公式ウェブサイトで見つけることができます。
- Windows + Rキーを押します。
- devmgmt.mscと入力し、[OK]をクリックします。
- デバイスマネージャで、グラフィックカードを展開します。
- NVIDIAグラフィックスデバイスを右クリックし、[ドライバーの更新]を選択します。
- ドライバソフトウェアの[マイコンピュータブラウザ]オプションを選択します。
- [参照]ボタンをクリックし、ダウンロードしたNVIDIAドライバーを選択して、[開く]をクリックします。
- [次へ]をクリックして、Windowsがドライバーをインストールするのを待ちます。
- インストールしたら、[ドライバー]タブに移動し、ドライバーのバージョンと日付が変更されているかどうかを確認して、インストールを確認します。
以前のバージョンのWindows10に戻る

一部のNvidiaドライバーユーザーは、Windowsのバージョンを更新した後に問題が発生します。 この更新プログラムが問題であり、上記の両方の方法が機能しない場合は、Windows10のバージョンを復元してみてください。
注意。 最新のWindows10ユーザーの中には、ラップトップまたはPCでNvidiaドライバーを復元するオプションがないものもあります。 Windows 10に回復オプションがない場合は、以下の設定を使用して更新を削除できます。
1)「Windows + i」を押すか、左下隅にあるWindowsアイコンをクリックしてから「設定」アイコンをクリックして、Windows設定を入力します。 次に、設定ウィンドウで「更新とセキュリティ」を選択する必要があります。
2)「WindowsUpdateセンター」ウィンドウで「更新履歴」をクリックする必要があります。
3)[更新履歴]ウィンドウで[更新の削除]を選択します。
4)これで、更新を選択してアンインストールオプションをクリックすることにより、更新のリストから削除する更新を選択できます。
注意。 以下に示すように、以前のバージョンのWindows 10に戻るオプションがある場合は、[スタート]ボタンをクリックします。
「最初のステップ」オプションを選択した後、あなたがしなければならないのは「次へ」をXNUMX、XNUMX回クリックすることだけです。 以前のバージョンのWindowsを復元する理由を選択する必要がある場合があります。
専門家のヒント: この修復ツールはリポジトリをスキャンし、これらの方法のいずれも機能しなかった場合、破損したファイルまたは欠落しているファイルを置き換えます。 問題がシステムの破損に起因するほとんどの場合にうまく機能します。 このツールは、パフォーマンスを最大化するためにシステムも最適化します。 それはによってダウンロードすることができます ここをクリック

CCNA、Web開発者、PCトラブルシューター
私はコンピュータ愛好家で、実践的なITプロフェッショナルです。 私はコンピュータープログラミング、ハードウェアのトラブルシューティング、修理の分野で長年の経験があります。 私はWeb開発とデータベースデザインを専門としています。 また、ネットワーク設計およびトラブルシューティングに関するCCNA認定も受けています。

