更新された4月2024:エラーメッセージの表示を停止し、最適化ツールを使用してシステムの速度を低下させます。 今すぐ入手 このリンク
- ダウンロードしてインストール こちらの修理ツール。
- コンピュータをスキャンしてみましょう。
- その後、ツールは あなたのコンピューターを修理する.
欠陥のあるまたは古い破損したグラフィックスドライバーは、Windows10がPCのXNUMX番目の画面を認識しない主な理由のXNUMXつである可能性があります。 この問題を解決するには、ドライバーを更新、再インストール、または以前のバージョンにロールバックして、コンピューターとXNUMX番目のモニター間の修復と接続を復元します。
2台のディスプレイを備えたコンピューターのセットアップで作業すると、マルチタスクがより効率的になります。 グラフィックアーティスト、インターネットワーカー、およびデザイナーは、ウィンドウを最小化したり、Alt + Tabキーを使用してプログラムを切り替えたりすることを好みます。 ただし、コンピュータに接続されている拡張ディスプレイが機能しなくなった、または検出されない場合があります。
パニックにならないでください。 あなたはWindows 10がほんの数ステップで2番目のモニタの問題を検出できないことを解決することができます。
問題は、ハードウェアまたはソフトウェアに関連している可能性があります。 あなたの最初の推測はあなたのモニターが壊れているということかもしれませんが。 しかし、必ずしもそうとは限りません。
ドライバをアップデートしてみて、うまくいかない場合は、再インストールしてください。
Windows 10がXNUMX番目のモニターを検出できない場合、ドライバーの問題が発生している可能性があります。 したがって、接続を削除してハードウェア部分のトラブルシューティングを行う前に、ディスプレイの設定を確認してください。 このように、表示がないことについて赤い文字のメッセージが表示されるかどうかを確認します。
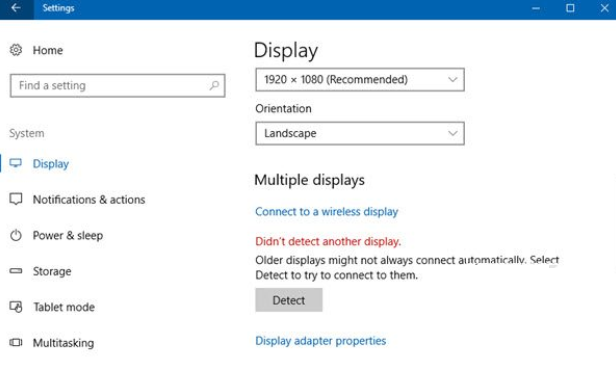
最初にソフトウェア部分の問題を修正してください。 これを行うには、CortanaでDevice Managerを検索してクリックして開きます。 デバイスマネージャウィンドウに入ったら、ディスプレイアダプタメニューをクリックします。 古いドライバが原因で問題が発生していないことを確認するには、ディスプレイドライバを右クリックし、次にupdate driverを左クリックします。

ドライバを更新したら、コンピュータを再起動してください。 コンピュータの再起動中は、すべてのケーブルがしっかりと固定されていることを確認してください。 再起動後も問題が解決しない場合は、デバイスマネージャに戻ってください。 ドライバを右クリックし、[アンインストール]をクリックしてから、コンピュータを再起動します。 これは通常、ドライバの問題をすべて解決します。
他の人々はそれを逆のやり方でやりたい、それを更新する前にドライバをアンインストールする。 いずれにせよ、あなたは問題を解決することができるはずです。 ただし、問題が他の場所にある場合は、あきらめずに読んで他のトラブルシューティング手順を実行してください。
モニター設定を確認する
手動で変更する必要がある設定のために、Windows 10自体が他のモニターを検出しない場合があります。 この場合、どちらかをタイプしてください。 Desk.cplの または単語 ディスプレイ コルタナで。 「複数のディスプレイをクリックして検出OSに有線または無線ディスプレイを検出させるためです。
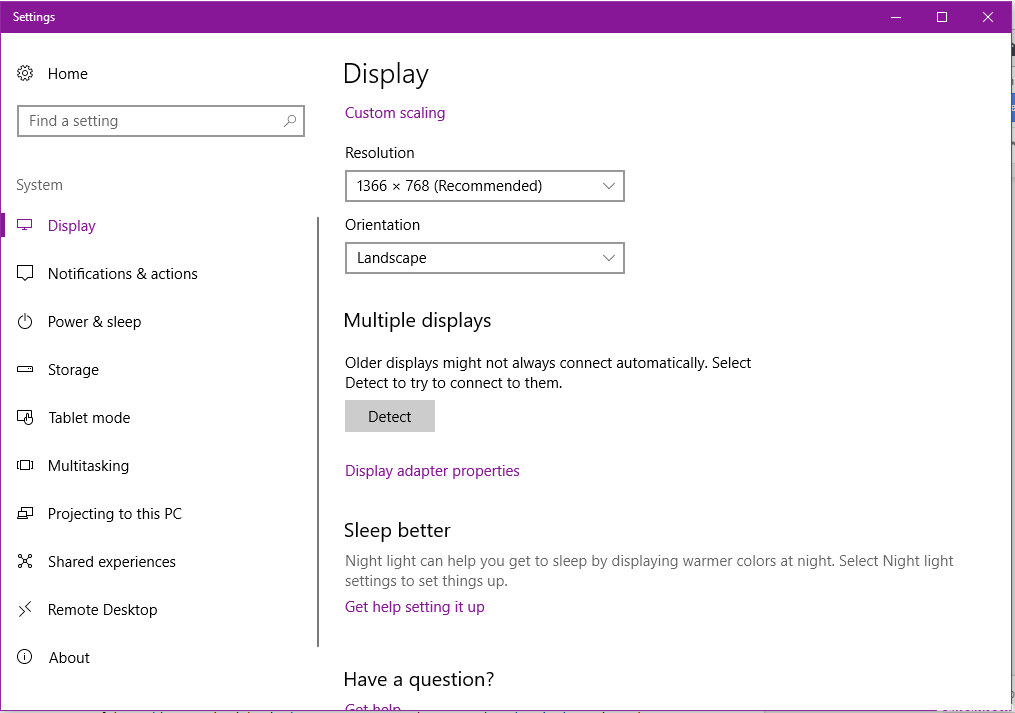
2024 年 XNUMX 月の更新:
ファイルの損失やマルウェアからの保護など、このツールを使用してPCの問題を防ぐことができるようになりました。 さらに、最大のパフォーマンスを得るためにコンピューターを最適化するための優れた方法です。 このプログラムは、Windowsシステムで発生する可能性のある一般的なエラーを簡単に修正します。完璧なソリューションが手元にある場合は、何時間ものトラブルシューティングを行う必要はありません。
- ステップ1: PC Repair&Optimizer Toolをダウンロード (Windows 10、8、7、XP、Vista - マイクロソフトゴールド認定)。
- ステップ2:“スキャンの開始PCの問題の原因である可能性があるWindowsレジストリ問題を見つけるため。
- ステップ3:“全て直すすべての問題を解決します。
コンピュータハードウェアのトラブルシューティング
他のすべてが失敗するならば、あなたはハードウェアをチェックして、退屈で冗長に思われるかもしれない一連のステップを実行しなければならないでしょう。 しかし、私を信じて、あなたがすべての関連部分のトラブルシューティングを終えればそれはあなたに多くのことをするでしょう。 動作していないのはディスプレイだけではない可能性があります。
両方のディスプレイに同様のケーブルコネクタを使用している場合は、ケーブルとディスプレイの使いやすさを簡単に確認できます。 一時的にディスプレイを1つ取り外して機能を確認することができます。 その後、同じケーブルを使用して交換します。 両方ともうまくいく場合は、もう一方のケーブルで確認します。 ただし、USBコネクタを使用している場合は、すべてのポートをチェックして、いずれかのポートが機能していないかどうかを確認することもできます。
1つのVGAと1つのHDMIのように異なるコネクタを使用している場合、一度に確認できるモニターは1つだけです。 異なるケーブルを使用して各ディスプレイの機能を確認してください。 たとえば、VGAポートが機能していないとします。VGAからUSBへの接続、またはVGAからDVIへの接続を見つけることができます。 それらのポートがあなたのビデオカードで利用可能ならば。
しかし、市場にはHDMIからUSBへのアダプタがありますが、それを使用すると、コネクタ内でビデオとオーディオの品質が変わる可能性があるため、品質が低下したりオーディオが得られないなどの問題が生じます。 いずれにせよ、それはあなたがあなたの2つのディスプレイを取り戻すのを助けるべきです。 あなたがあなたが共有することができる他のアイデアを持っているならば、ただコメントしてください。 マルチディスプレイ設定をお楽しみください。
専門家のヒント: この修復ツールはリポジトリをスキャンし、これらの方法のいずれも機能しなかった場合、破損したファイルまたは欠落しているファイルを置き換えます。 問題がシステムの破損に起因するほとんどの場合にうまく機能します。 このツールは、パフォーマンスを最大化するためにシステムも最適化します。 それはによってダウンロードすることができます ここをクリック


