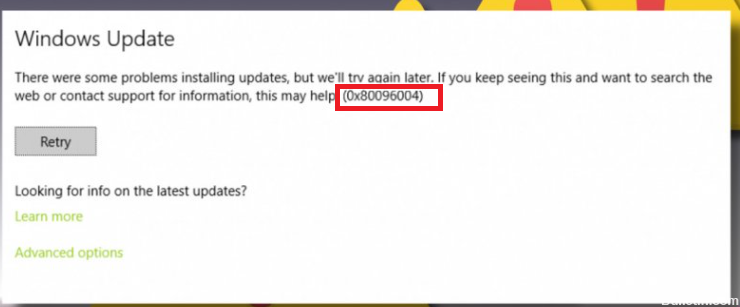更新された4月2024:エラーメッセージの表示を停止し、最適化ツールを使用してシステムの速度を低下させます。 今すぐ入手 このリンク
- ダウンロードしてインストール こちらの修理ツール。
- コンピュータをスキャンしてみましょう。
- その後、ツールは あなたのコンピューターを修理する.
ダウンロードフォルダに移動し、アップデートをインストールする実行可能ファイルをダブルクリックします。
インストール中にインストーラーにファイルがないというエラーが表示される場合があります。
crypt32を置き換えます。 dllファイル。
WindowsUpdateフォルダーをリセットします。
WindowsUpdateのトラブルシューティングツールを使用します。
ファイアウォールまたはアンチウイルスを設定します。
必要なアップデートを手動でダウンロードします。
システムファイルチェッカーを使用します。
クリーンブート状態でWindowsUpdateを実行します。
Officeを新しいバージョンに更新して、最新の機能、修正、およびセキュリティ更新を最新の状態に保ちます。 OfficeIS2003のサポートとアップデートは利用できなくなりました。
開発者の説明
この更新プログラムは、Microsoftを使用している場合に、アドイン、スマートタグ、またはスマートドキュメントが読み込まれない可能性がある潜在的な問題を修正します。 NETFramework2.0。 このリリースは、CNETDownload.comの最初のリリースです。
エラー0X80096004(または80096004)は、特にWindows 2003およびWindows 8.1のユーザーにとってOffice 10を更新しようとしたときに証明書にエラーがあるために表示されます。 このエラーは他の状況や他の更新でも発生しており、原因はすべての人にとって同じです。
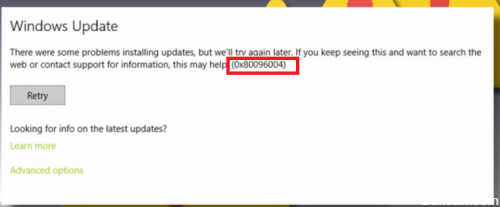
遭遇したら Windowsのアップデートエラー code 0X80096004、あなたはマルウェア、レジストリエラー、破損したファイル、無関係なソフトウェアや同様の問題についてシステムをチェックする必要があります。
Office 2003更新エラー0X80096004(KB907417)を修正するには、次の手順を実行します。
破損したシステムファイルを、ファイルのコピーとして知られているものと手動で置き換えます。

システムファイルチェッカーツールを使用して、見つからないまたは破損したシステムファイルを修復します。
これを行うには、[スタート]ボタンをクリックし、検索ボックスに「コマンドプロンプト」または「cmd」と入力し、[コマンドプロンプト]を右クリックして、[管理者として実行]をクリックします。 管理者パスワードまたは確認を入力するように求められたら、パスワードを入力するか、または「許可」をクリックします。
Windows 10、Windows 8.1、またはWindows 8を使用している場合は、システムファイルチェッカーを実行する前にDISM(受信トレイ展開イメージのサービスと管理)ツールを実行してください。
次のコマンドを入力して、Enterキーを押します。 注文操作が完了するまでに数分かかる場合があります:DISM.exe / Online / Cleanup – Image / Health Restore
コマンドプロンプトで次のコマンドを入力し、Enterキーを押します。sfc / scannow
2024 年 XNUMX 月の更新:
ファイルの損失やマルウェアからの保護など、このツールを使用してPCの問題を防ぐことができるようになりました。 さらに、最大のパフォーマンスを得るためにコンピューターを最適化するための優れた方法です。 このプログラムは、Windowsシステムで発生する可能性のある一般的なエラーを簡単に修正します。完璧なソリューションが手元にある場合は、何時間ものトラブルシューティングを行う必要はありません。
- ステップ1: PC Repair&Optimizer Toolをダウンロード (Windows 10、8、7、XP、Vista - マイクロソフトゴールド認定)。
- ステップ2:“スキャンの開始PCの問題の原因である可能性があるWindowsレジストリ問題を見つけるため。
- ステップ3:“全て直すすべての問題を解決します。
sfc / scannowコマンドは、保護されているすべてのシステムファイルをスキャンし、破損したファイルを%WinDir%\ System32 \ dllcacheに圧縮されたフォルダにあるキャッシュコピーと置き換えます。
%WinDir%プレースホルダは、Windowsオペレーティングシステムのフォルダを表します。 たとえば、C:\ Windowsです。
ルーターファイアウォールのファイアウォール設定を変更する

これは少し複雑になることがあるので、もう少し注意する必要があります。 WiFi /イーサネットルーターのファイアウォール設定を変更する方法は、さまざまなモデルがあるため、他の方法とは異なります。 ただし、手順は他のモデルとそれほど変わりません。
開始する前に、必ずイーサネットケーブルを使用してルーターをルーターに接続してください。 また、ルーターの設定にアクセスするには、ルーターのIPアドレスを知っている必要があります。 エラーが発生した場合は、ルーターのリセットボタンを押し続けることでいつでもルーターの設定をリセットできますが、すべての設定をリセットできるため、変更を開始する前に注意して設定を保存してください。
Windows Updateのトラブルシューティングを実行する

このトラブルシューティング手順は、ほとんどのWindows Update問題に有効です。
「コントロールパネル」を開いて「トラブルシューティング」を検索するか、Cortanaで検索します。
結果の下部にある[システムとセキュリティ]セクションの[WindowsUpdateの問題を修正する]をクリックします。
左下隅の[詳細設定]をクリックしてから、[管理者として実行]をクリックします。 これによりトラブルシューティングが管理者として再開されます。これはトラブルシューティングとパッチ適用に適しています。
Windowsの更新に関する問題のトラブルシューティングを開始するには、[次へ]をクリックします。
https://www.dell.com/community/Windows-10/Windows-10-Update-Error-Code-0x80096004/td-p/5049814
専門家のヒント: この修復ツールはリポジトリをスキャンし、これらの方法のいずれも機能しなかった場合、破損したファイルまたは欠落しているファイルを置き換えます。 問題がシステムの破損に起因するほとんどの場合にうまく機能します。 このツールは、パフォーマンスを最大化するためにシステムも最適化します。 それはによってダウンロードすることができます ここをクリック

CCNA、Web開発者、PCトラブルシューター
私はコンピュータ愛好家で、実践的なITプロフェッショナルです。 私はコンピュータープログラミング、ハードウェアのトラブルシューティング、修理の分野で長年の経験があります。 私はWeb開発とデータベースデザインを専門としています。 また、ネットワーク設計およびトラブルシューティングに関するCCNA認定も受けています。