更新された4月2024:エラーメッセージの表示を停止し、最適化ツールを使用してシステムの速度を低下させます。 今すぐ入手 このリンク
- ダウンロードしてインストール こちらの修理ツール。
- コンピュータをスキャンしてみましょう。
- その後、ツールは あなたのコンピューターを修理する.

ドキュメントを「ネガティブ」形式で印刷する必要がある場合があります。 これは、すべてが逆の順序で印刷されることを意味します。黒は白として印刷され、白い領域は黒として印刷されます。 これは、カメラで出力を編集する場合に特に便利です。
また、出力の鏡像を印刷する必要がある場合もあります。これは、写真転送プロセスやスクリーン印刷用の出力を作成する場合に便利です。 負の出力を作成する方法はいくつかあり、それらはすべてプリンタードライバーを使用します。
コマンドの正しい組み合わせを見つけるために、いくつかの調査を行う必要がある場合があります。これは、プリンターのタイプによって異なる場合があります。 プリンターには、古いHP LaserJet4MVとPostScriptドライバーを使用します。 これらの手順は私たちのために働きます。
プリンタがドキュメントを反転した配色で印刷するのはなぜですか?

このエラーにより、ドキュメントが反転した色で表示されます。 白黒のドキュメントを印刷する場合、白は黒として表示され、黒のテキストは白として表示されます。
多くのユーザーがこの問題を報告しており、原因は通常、プリンターの構成が悪いことです。 ただし、この問題は、新しい更新プログラムがプリンターと互換性がなく、プリンターが正常に動作しなくなる可能性があるため、プリンタードライバーの更新によっても発生する可能性があります。 この問題を解決するには、次の方法を参照してください。
反転した配色でプリンターにドキュメントを印刷する問題を解決するには
2024 年 XNUMX 月の更新:
ファイルの損失やマルウェアからの保護など、このツールを使用してPCの問題を防ぐことができるようになりました。 さらに、最大のパフォーマンスを得るためにコンピューターを最適化するための優れた方法です。 このプログラムは、Windowsシステムで発生する可能性のある一般的なエラーを簡単に修正します。完璧なソリューションが手元にある場合は、何時間ものトラブルシューティングを行う必要はありません。
- ステップ1: PC Repair&Optimizer Toolをダウンロード (Windows 10、8、7、XP、Vista - マイクロソフトゴールド認定)。
- ステップ2:“スキャンの開始PCの問題の原因である可能性があるWindowsレジストリ問題を見つけるため。
- ステップ3:“全て直すすべての問題を解決します。
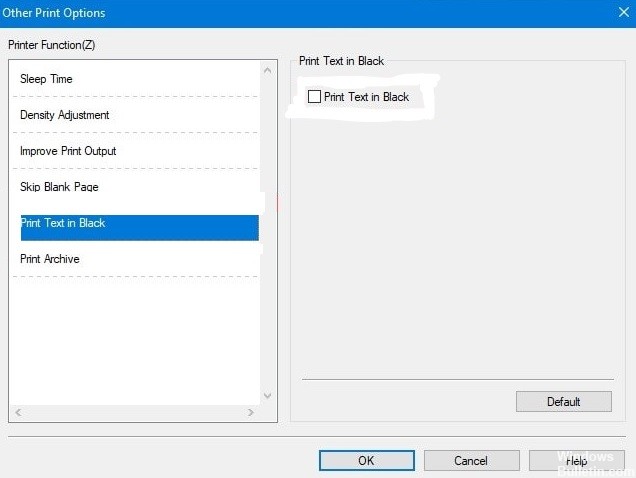
プリンタ設定で
- Windows + Rを押して、コントロールプリンターを入力します。
- コントロールパネルで、プリンタを右クリックし、[プリンタのプロパティ]を選択します。
- 次に、[詳細設定]タブに移動し、[印刷設定]をクリックします。
- [高度な印刷設定]タブで、[高度な印刷設定]をクリックします。
- [テキストを黒で印刷する]をクリックし、[テキストを黒で印刷する]チェックボックスをオンにします。
- 最後に、開いているすべてのタブで[OK]をクリックし、すべてのタブを閉じます。
- 次に、ドキュメントを再度開いて、印刷してみます。
問題が解決すれば、すべて問題ありません。 そうでない場合は、他の方法に進みます。
プリンターのアンインストールと再インストール
- 上記のように実行機能を使用して、プリンタのコントロールパネルを開きます。
- 問題の原因となっているプリンタを右クリックし、[削除]をクリックします。
- アンインストール後、[プリンタの追加]をクリックし、ネットワークまたはケーブルプリンタがそれを検索できるようにします。
- プリンタが見つからない場合、またはプリンタのインストールに特別な手順が必要な場合は、マニュアルの指示に従ってください。
- 見つかったら、[次へ]をクリックしてインストールを開始し、デバイスにプリンターをインストールします。
上記のすべての手順を完了したら、PCからドキュメントを印刷してみてください。 それが機能する場合、すべてが正常です。 そうでない場合は、以下の最後の手順を試してください。
適切なドライバーをインストールします
特定の種類のプリンターを使用している場合、正しく機能させるには、コンピューターに適切なドライバーをインストールする必要があります。 したがって、コントロールパネルからプリンターを構成する前に、ドライバーをインストールする必要があります。
- インターネットでプリンタモデルを検索し、公式Webサイトにアクセスして、デバイスのドライバをダウンロードできます。
- プリンタにDVDまたはCDが付属している場合は、マシンのドライバをインストールするために必要なすべてのツールが含まれています。 したがって、DVDを挿入し、記載されているすべてのプログラムをインストールすると、ドライバーが自動的に追加されます。
ドライバーのインストールが完了したら、方法2を使用してプリンターを再構成すると、反転した色のエラーなしでドキュメントを印刷できるようになります。
インクタンクの充填
カラープリンタを使用している場合、インクタンクに誤って充填すると、誤った印刷結果が生じる可能性があります。 ほとんどのプリンタには、黒、マゼンタ、黄、シアンのXNUMX色のインクタンクがあります。 この問題は、プリンタを長期間使用していて、インクがなくなった場合に発生する可能性があります。 次に、適切なインクタンクを考えずにすべての色を補充しました。
一部のプリンタのインクタンクは、使用されている色にラベルを付けていないため、この問題が発生します。 したがって、インクタンクには必ず適切なインクを充填してください。 プリンタのスタートガイドを利用して、プリンタのインクタンクを適切に充填する方法についてYouTubeチャンネルをご覧ください。
専門家のヒント: この修復ツールはリポジトリをスキャンし、これらの方法のいずれも機能しなかった場合、破損したファイルまたは欠落しているファイルを置き換えます。 問題がシステムの破損に起因するほとんどの場合にうまく機能します。 このツールは、パフォーマンスを最大化するためにシステムも最適化します。 それはによってダウンロードすることができます ここをクリック
よくある質問
プリンタが逆色で印刷されるのはなぜですか?
[プリンタのプロパティ]に移動し、[詳細設定]タブをクリックします。 ページの下部にある[印刷設定]タブをクリックします。 [詳細設定]タブをクリックし、[詳細な印刷オプション]をクリックします。 [テキストを黒で印刷する]をクリックし、[テキストを黒で印刷する]チェックボックスをオンにします。
プリンタが白黒を反転するのはなぜですか?
多くのユーザーがこの問題を報告しており、原因は通常、プリンターの構成が間違っていることです。 ただし、この問題は、新しい更新プログラムがプリンターと互換性がなく、プリンターが正常に動作しなくなる可能性があるため、プリンタードライバーの更新によっても発生する可能性があります。
プリンタがアイコンを印刷し続けるのはなぜですか?
プリンタに送信されるデータが破損または中断されている場合、プリンタが元のドキュメントではなくぎこちない印刷をしていることがあります。 このランダムな文字の印刷は一般的なドライバーの問題であり、複数のプリンターユーザーから報告されているように、どのプリンターでも発生する可能性があります。
プリンタの色を反転するにはどうすればよいですか?
- コントロールパネルを開き、[ハードウェアとサウンド]-> [デバイスとプリンター]に移動します。
- プリンタを右クリックして、[プロパティ]を選択します。
- プリンタのプロパティで、[詳細設定]タブをクリックします。
- ページの下部にある[印刷設定]タブをクリックします。
- [詳細設定]タブをクリックし、[詳細な印刷設定]をクリックします。


