今日は、Gimpでリアルなグラフィティを作成します。 このチュートリアルは、DreamDealer.nlのDreamDealerv5.0によるPhotoshopチュートリアルから部分的にインスピレーションを得ています。始めましょう。 更新された.dllファイルが必要な場合は、 DLLセクション.
ステップ 1
この写真をダウンロードして、Gimpを開きます。 ダウンロードしたばかりの写真を開きます。 [選択]> [すべて]に移動し、コピーして新しいレイヤーに貼り付けます。 元のレイヤーを削除します。

ステップ 2
次に、ある種のロゴが必要になります。 作成するか、オンラインでどこかで見つけることができます。 チュートリアルのために、作成することにしました。 見つけたものを使用し、作成しない場合は、スキップして手順を実行します。 あなたがそれを作りたいならば、それから読み続けてください。
グラフィティのロゴ/デザインを作成する方法はたくさんあります(少なくともデジタルグラフィティはとにかく笑)。 私の場合は、テキストを使用します。 このグラフィティフォントをダウンロードしてインストールします。 Gimpを再起動し(最初に保存してください!)、ドキュメントを開いてバックアップします。
この時点で、先に進んでテキストツールを使用し、落書きに言いたいことを何でも入力します。 位置とサイズを設定します。 今は視点を気にしないでください。 これについては後で説明します。
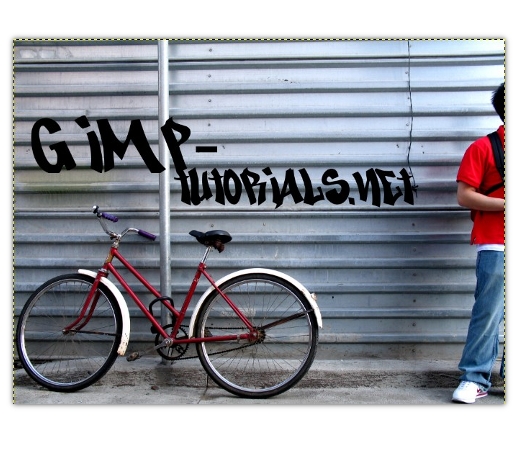
ステップ 3
テキストに背景とストロークを少し追加することにしました。 これを行うには、最初に15つのテキストレイヤーをマージします。 新しいレイヤーの名前を「テキスト」に変更します。 このレイヤーの下に新しいレイヤーを作成し、「text_bg」という名前を付けます。 テキストレイヤーを右クリックして、[アルファから選択]を選択します。 [選択]> [成長]に移動します。 XNUMXピクセルずつ成長します。 バケット塗りつぶしツールを使用して、text_bgレイヤーの選択範囲を白で塗りつぶします。
テキストレイヤーの上に新しいレイヤーを作成し、「text_gradient」という名前を付けます。 テキストレイヤーを右クリックして、[アルファから選択]を選択します。 前景色を#00a2ffに、背景色を#383838に変更します。 ブレンドツールを選択し、text_gradientレイヤーのテキストの上から下にグラデーションを適用します。 [選択]> [選択解除]に移動します。
テキストロゴを構成するすべてのレイヤーをマージします。 [フィルター]> [光と影]> [ドロップシャドウ]に移動します。 XとYの半径を20に設定し、ぼかしの半径を0に設定します。[サイズ変更を許可する]チェックボックスをオフにします。 不透明度を70%に設定します。 OKを押します。 テキストを影とマージします。 ロゴが完成しました。

ステップ 4
遠近法ツールを選択します。 ロゴの表示を壁の表示と一致するように変更します。 大丈夫です。

ステップ 5
ロゴのレイヤーのレイヤーモードをオーバーレイに設定します。
この時点で、ロゴは少しシャープすぎてロゴにはなりません。 それを修正しましょう。 ロゴのレイヤーを複製します。 複製レイヤーを元のテキストレイヤーの下に移動します。 [フィルター]> [ぼかし]> [ガウスぼかし]に移動します。 両方の値に30を入力します。 OKを押します。 元のテキストレイヤーを右クリックして、[選択範囲のアルファ]オプションを押します。 複製レイヤーを選択し、削除ボタンを押します。

ステップ 6
両方のロゴレイヤーで消しゴムツールを使用して、ポールを覆っているロゴの部分を消去します。

ステップ 7
画像に別の効果が必要だと判断しました。 [編集]> [表示をコピー]に移動し、[編集]> [名前を付けて貼り付け]> [新しいレイヤー]に移動します。 ポップアップしたばかりの新しいレイヤーで、[フィルター]> [ぼかし]> [ガウスぼかし]に移動します。 両方の値に10を入力し、[OK]をクリックします。 レイヤーモードをオーバーレイに設定します。

まとめ
そこにあります。 落書きを作成する簡単な方法。 滑らかな壁のみの質感のある粗いものは決して使用しないでください。 効果をよりリアルにします。


