更新された4月2024:エラーメッセージの表示を停止し、最適化ツールを使用してシステムの速度を低下させます。 今すぐ入手 このリンク
- ダウンロードしてインストール こちらの修理ツール。
- コンピュータをスキャンしてみましょう。
- その後、ツールは あなたのコンピューターを修理する.
Discordは、ゲーマーにとって最も人気のある最高のアプリケーションのXNUMXつです。 Discordを使用していないプレイヤーに会ったことはありません。
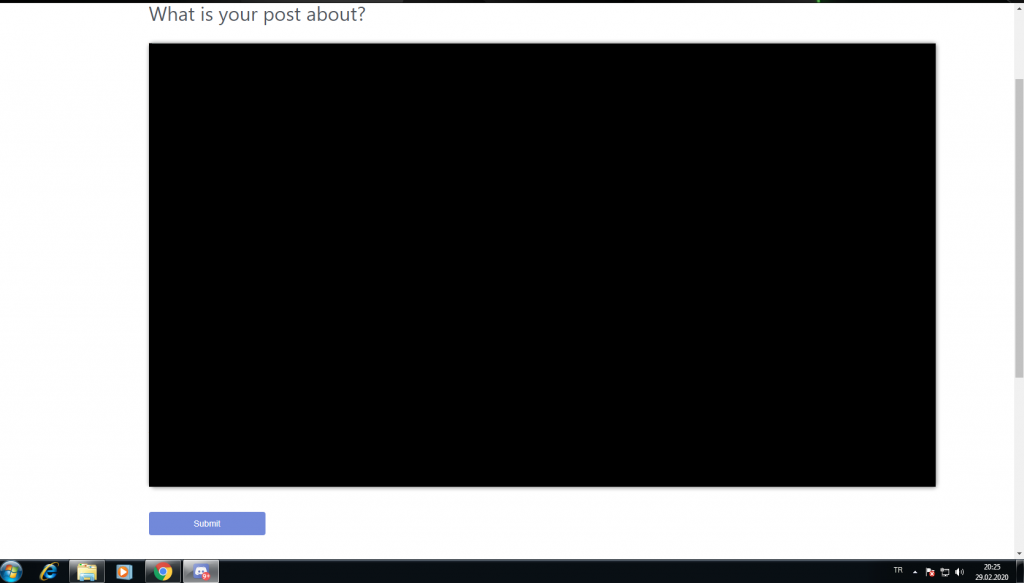
最新の画面共有機能のおかげで、Discordはさらに人気が高まっています。 メッセージや通話のほかに、画面を共有することもできます! ただし、画面共有の問題にはいくつかのバグがあり、 ユーザーにとって大きな問題.
の主な問題のXNUMXつ Discord画面の共有 黒い画面です。 友達とシェアするとゲームが楽しくなり、いきなり画面が消えます! これはどのプレイヤーにとっても大きな違いを生む可能性があります。 幸い、さまざまなケースで機能するソリューションがいくつか見つかりました。
不和の画面共有とは何ですか?
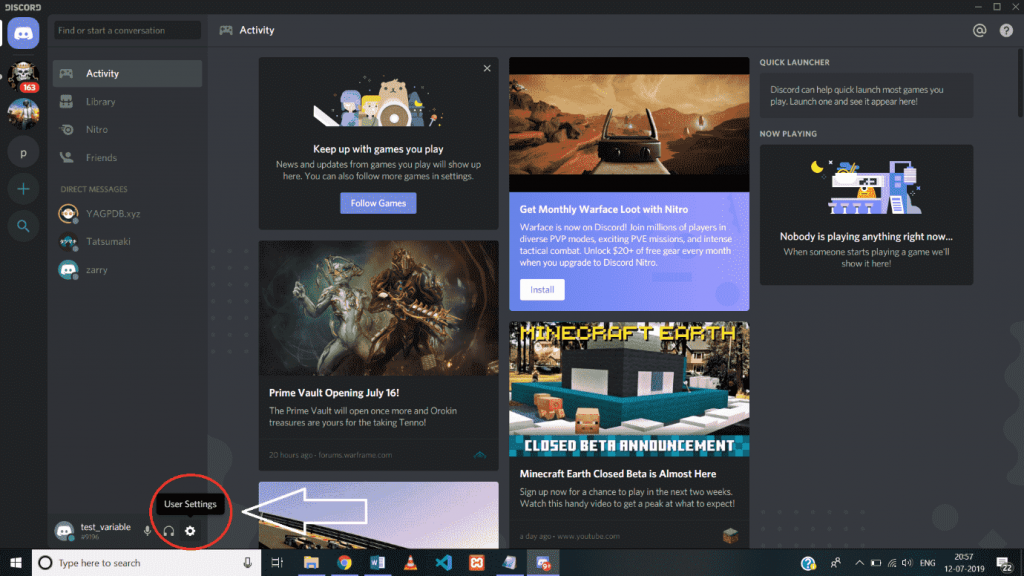
Discordは、ユーザーがチャットサーバーでもテキスト、音声、ビデオを使用して他のユーザーと通信できるようにするソーシャルプラットフォームです。 それは特定の目的のためです。
画面共有は、2017年2017月にDiscordに追加され、10年XNUMX月まですべての人が利用できるもうXNUMXつの機能です。Discordの画面共有機能を使用すると、Discordチャットサーバー(最大XNUMX)のユーザーが画面を操作できます。
画面共有に加えて、チャットサーバーで同時にビデオ通話を行うこともできます。 これはDiscordの優れた組み込み機能であり、追加のソフトウェアをインストールする必要はありません。
ブラックスクリーンの問題のいくつかの一般的な原因DiscordScreen Share
- アクセス権:Discord以外のアクセス権を持つアプリケーションと画面を共有すると、突然黒い画面が表示されます。 アクセス権は、Discordでの画面共有の問題の最も一般的な原因のXNUMXつです。
- 最新のテクノロジーである革新的なDiscord機能を使用してください。ゲーマーがどのように探索するのが好きかを知っています! 残念ながら、この機能は画面共有の問題を引き起こす可能性もあります。
- グラフィックドライバ:画面共有の問題の最も一般的な原因のXNUMXつは、古いまたは破損したグラフィックドライバです。 この問題は簡単に解決できます。 ドライバーがそうする場合は、システムで他の表示の問題が発生している可能性があります。
- 新しい画面共有機能の問題。 画面共有は比較的新しい機能です。 さらにいくつかのバグがあり、いくつかの問題に直面する可能性がありますが、心配しないでください。 ほとんどの問題は簡単に解決できます。
不和を更新する

Discordはバグ修正のためのアップデートを定期的にリリースしています。 最近のアップデートにより、Discordが正しく機能しなくなる可能性があり、問題を解決するために新しいアップデートが必要になる場合があります。 したがって、アップデートが利用可能かどうかを確認する必要があります。
方法は次のとおりです。
2024 年 XNUMX 月の更新:
ファイルの損失やマルウェアからの保護など、このツールを使用してPCの問題を防ぐことができるようになりました。 さらに、最大のパフォーマンスを得るためにコンピューターを最適化するための優れた方法です。 このプログラムは、Windowsシステムで発生する可能性のある一般的なエラーを簡単に修正します。完璧なソリューションが手元にある場合は、何時間ものトラブルシューティングを行う必要はありません。
- ステップ1: PC Repair&Optimizer Toolをダウンロード (Windows 10、8、7、XP、Vista - マイクロソフトゴールド認定)。
- ステップ2:“スキャンの開始PCの問題の原因である可能性があるWindowsレジストリ問題を見つけるため。
- ステップ3:“全て直すすべての問題を解決します。
1)WindowsロゴのあるキーとキーボードのRを同時に押して、「実行」ダイアログボックスを開きます。
2)localappdata%を入力し、[OK]を押します。
3)Discordをダブルクリックします。
4)Update.exeをダブルクリックし、更新プロセスが完了するのを待ちます。
5)Discordを再起動して、問題を確認します。
ストリーミングプロセス中に再度クリックする問題が発生した場合は、次の修正を試してください。
ゲームがDiscordに追加されていることを確認してください
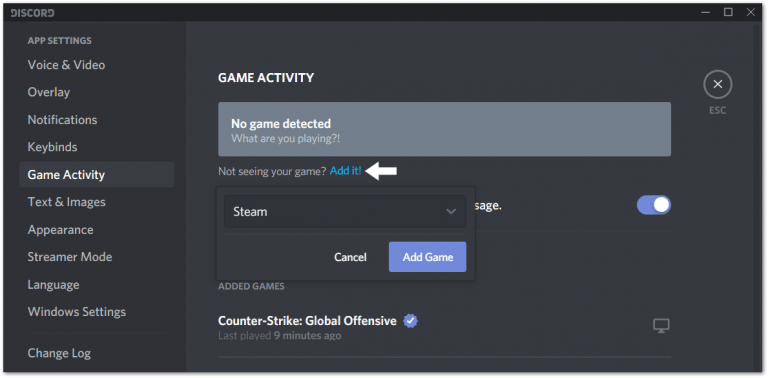
特定のゲームやアプリを共有するのに問題がある場合は、それが[ゲームアクティビティの設定]セクションに追加されていることを確認してください。 通常、ゲームを起動すると、このリストのDiscordに表示されます。 そうでない場合は、手動で簡単に追加できます。 場合によっては、この手順が最善の解決策だったので、試すのは難しくありません。
- これを行うには、最初に共有するゲーム/アプリケーションとDiscordクライアントを開きます。 次に、Discordクライアントの「設定」アイコンをクリックして「ユーザー設定」メニューを開きます。
- 「アプリケーション設定」セクションの左側のペインで、「ゲームアクティビティ」を選択し、「追加!」をクリックします。 次に、「選択…」フィールドをクリックし、ドロップダウンリストから共有するアプリケーションを選択します。
ハードウェアアクセラレーションの有効化と無効化

アプリケーションを実行すると、通常、コンピューター上の標準プロセッサーが使用されます。 画面の共有など、効率を上げるためにハードワークを行っている場合、アプリケーションはPC上の他のハードウェアコンポーネントを使用します。
優れたハードウェアがある場合、ハードウェアアクセラレーションを有効にすると、アプリケーションのパフォーマンスが向上します。 ただし、ハードウェアが弱い場合は、この機能によって問題が発生する可能性があります。
これが大きな問題であるかどうかを確認するには、Discordが無効になっている場合はハードウェアアクセラレーションを有効にします。その逆も同様です。
Discordクライアントと共有するアプリケーションを再起動します。
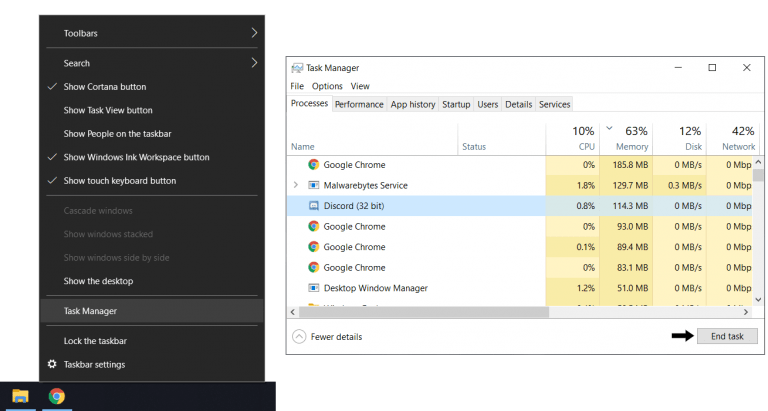
Discord画面を共有するというこの問題に初めて遭遇する場合は、このステップを最初に停止する必要があります。 両方のアプリケーションを再起動するだけで新しいセッションが開始され、アプリケーションが正しくロードされます。 したがって、この手順では、問題の原因となっているアプリケーションがわからないため、Discordクライアントと共有しているアプリケーションの両方を再起動する必要があります。
- まず、Discordクライアントの簡単なアップデートをお勧めします。 これを行うには、Discordウィンドウを選択し、CtrlキーとRキー(Windowsの場合)を押すだけです。
- これで、Discordウィンドウがしばらくの間空で灰色になっているはずです。その後、再起動は数秒で完了します。
- 次に、タスクを再開する前にタスクを完全に完了することで、Discordクライアントとゲームアプリケーションをより慎重に再起動できます。 ウィンドウの右上隅にあるXボタンを押すだけでは、アプリケーションが完全に閉じないことに注意してください。 アプリケーションは引き続きバックグラウンドで実行されます。 したがって、タスクを完了する最も簡単な方法は、アプリケーションを再起動する前にタスクマネージャーを使用することです。
- このステップでは、まず、タスクバーを右クリックし、[タスクマネージャー]を選択し、[プロセス]セクションで[不一致]を選択して、[タスクの完了]をクリックします。
- 次に、共有しているアプリケーションで同じことを行います。
すべてのプロセスが終了したので、両方のアプリケーションを再度開くことができます。 より意味のある効果を得るために、タスクを実行した後、単にコンピュータを再起動することをお勧めします。
専門家のヒント: この修復ツールはリポジトリをスキャンし、これらの方法のいずれも機能しなかった場合、破損したファイルまたは欠落しているファイルを置き換えます。 問題がシステムの破損に起因するほとんどの場合にうまく機能します。 このツールは、パフォーマンスを最大化するためにシステムも最適化します。 それはによってダウンロードすることができます ここをクリック

CCNA、Web開発者、PCトラブルシューター
私はコンピュータ愛好家で、実践的なITプロフェッショナルです。 私はコンピュータープログラミング、ハードウェアのトラブルシューティング、修理の分野で長年の経験があります。 私はWeb開発とデータベースデザインを専門としています。 また、ネットワーク設計およびトラブルシューティングに関するCCNA認定も受けています。

